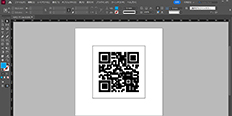公開日2024.01.23
Illustratorで挨拶状の宛名作成!
CSVとの連携やテンプレートについて
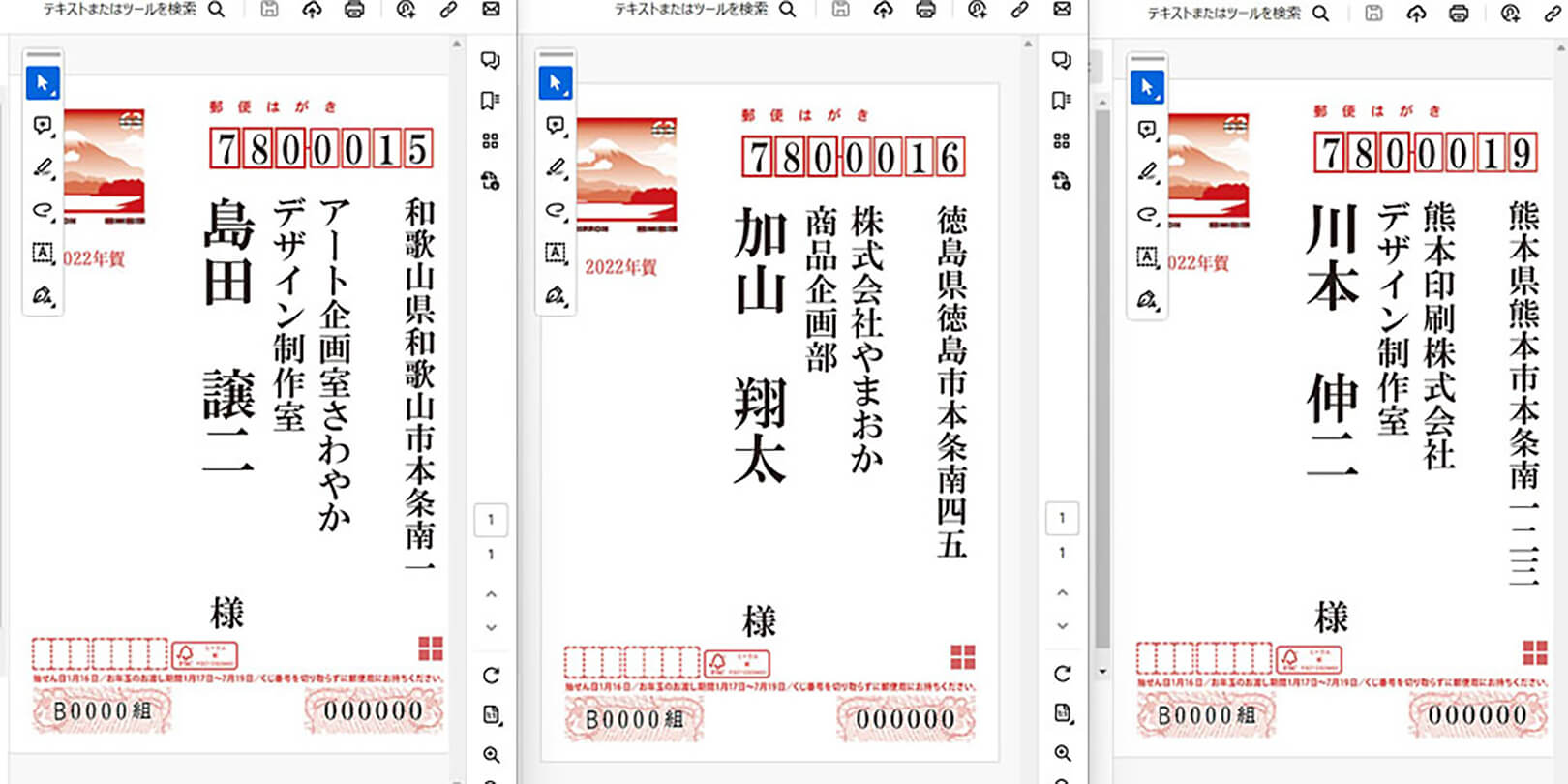
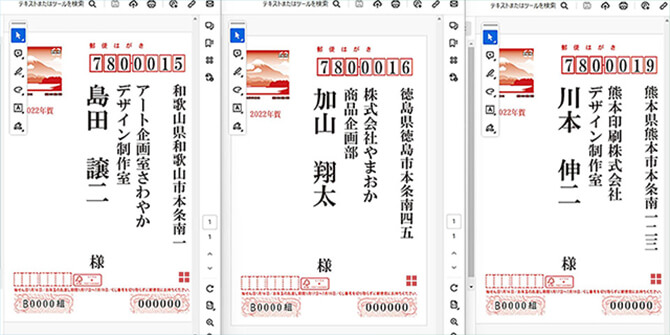
毎年、取引先に送る挨拶状や年賀状作りに頭を抱える方は多いのではないでしょうか。
特に宛名面はテキストレイアウトが難しいうえ、大量の宛先を1件ずつ配置するのは手間と時間がかかるでしょう。
ここでは、上記のような課題を解決するIllustratorを活用した宛名作成についてご紹介します。Illustratorで宛名情報をまとめたデータソースを読み取り、ハガキテンプレートに自動で送り先を割り当てる画期的な方法です。ぜひお試しください。
Illustratorの変数機能で宛名を作る手順
Illustratorの変数パネルを使用して、大量の挨拶状や年賀状の宛名を効率的に作成する手順をご紹介します。変数機能を活用することにより、数十件を超す宛名データがあっても効率よく印刷準備を進められます。
住所録をCSV形式で作成する
はじめにExcelで住所録を作成し、CSV形式で保存します。住所録の作成は、以下の手順を参考にしてください。
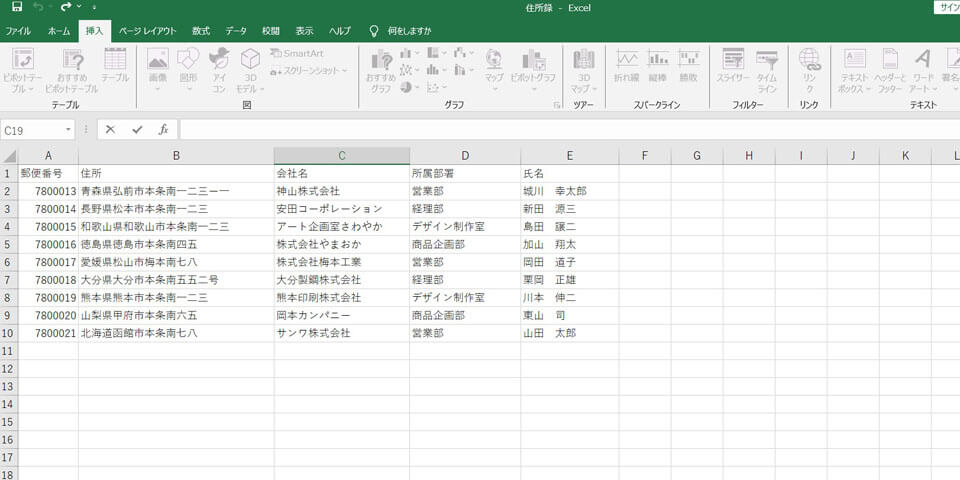
| 手順1 | 新規ワークシートを開き、A列から順に郵便番号・住所・会社・氏名など宛名に記載する情報を入力する。 |
|---|---|
| 手順2 | 入力した内容を確認し、不要な空白や誤字脱字がないかデータ整理を行なう。 |
| 手順3 | 住所録が完成したら「ファイル」タブから「名前を付けて保存」をクリックし、「ファイルの種類」の「CSV UTF-8(コンマ区切り)」を選択する。 |
| 手順4 | 「保存」ボタンを押して完了。 |
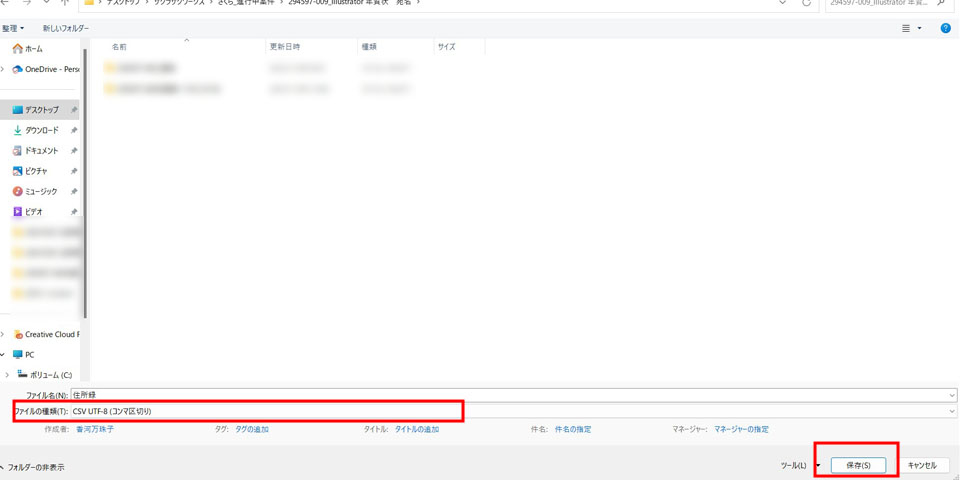
Illustratorで年賀ハガキのドキュメントを作成する
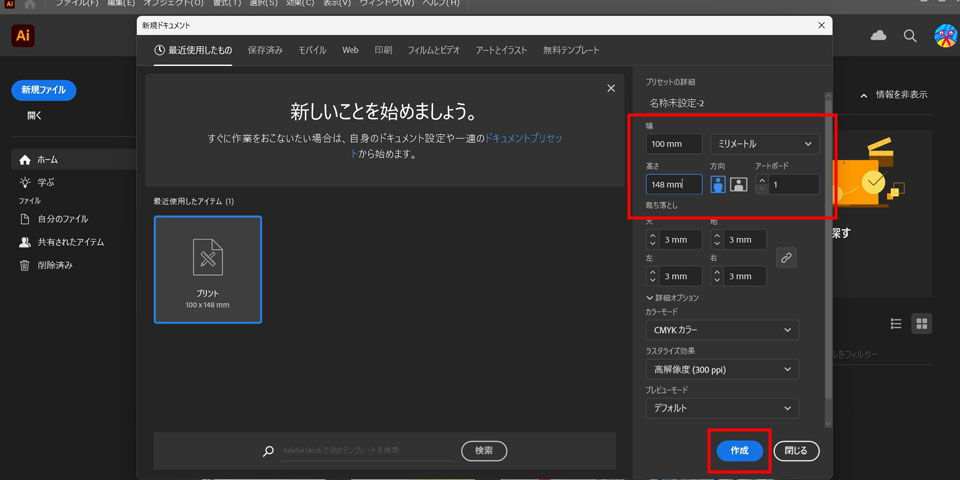
住所録を作成したら、Illustratorを起動して新しいドキュメントを作成します。
「ファイル」メニューから「新規」を選択してドキュメントサイズをハガキサイズ(100㎜×148㎜)に設定し「作成」をクリックしましょう。
ドキュメントを作成したら、住所・郵便番号・氏名などの情報を入力するテキストボックスを配置し、宛名のレイアウトを決めます。住所・氏名などの宛名を縦書きにする場合は、テキストツールを「縦書き」に変更しましょう。
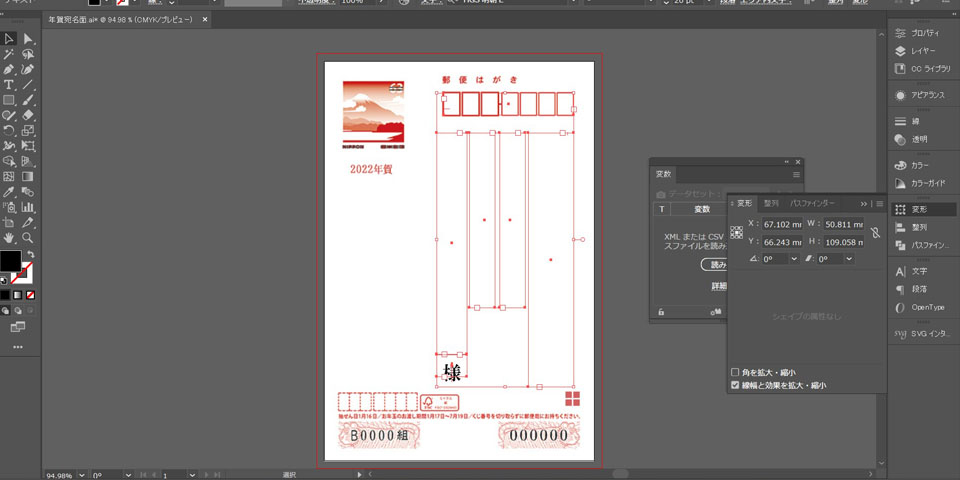
テキストボックスを配置する際は、上記画像のように年賀状(宛名面)のテンプレートを使用すると、レイアウトしやすくおすすめです。年賀状のテンプレートについては、後ほど詳しくご紹介します。
テンプレートをダウンロードしたあとは、以下の手順に沿ってドキュメントに配置します。
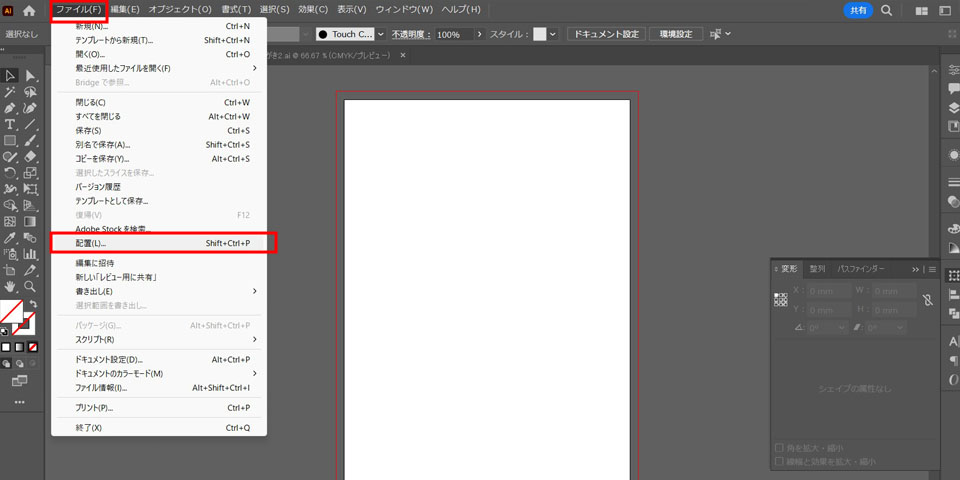
| 手順1 | Illustratorの「ファイル」メニューから「配置」を選択する。 |
|---|---|
| 手順2 | あらかじめ用意した年賀状テンプレートのファイルを選択する。 |
| 手順3 | 表示されたテンプレートをドキュメント中央に配置する。 |
| 手順4 | 「ウィンドウ」メニューから「レイヤー」パレットを表示し、テンプレートを配置したレイヤーを選択して「鍵マーク」をつける。 |
| 手順5 | レイヤーパレットの右下にある「+」(新規レイヤーを作成)ボタンをクリックして、文字データ配置用のレイヤーを新しく作成する。 |
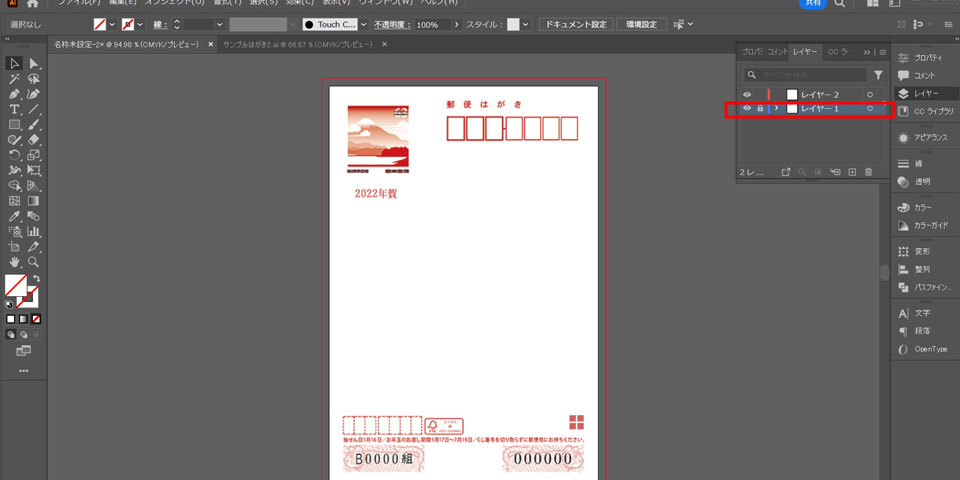
手順4と手順5の操作は省略しても問題ありません。ただ、テンプレート用のレイヤーをロックすることで上面に配置する宛名情報(テキストデータ)のみを編集できるようになり、作業が容易になります。
変数パネルにCSVファイルを読み込む
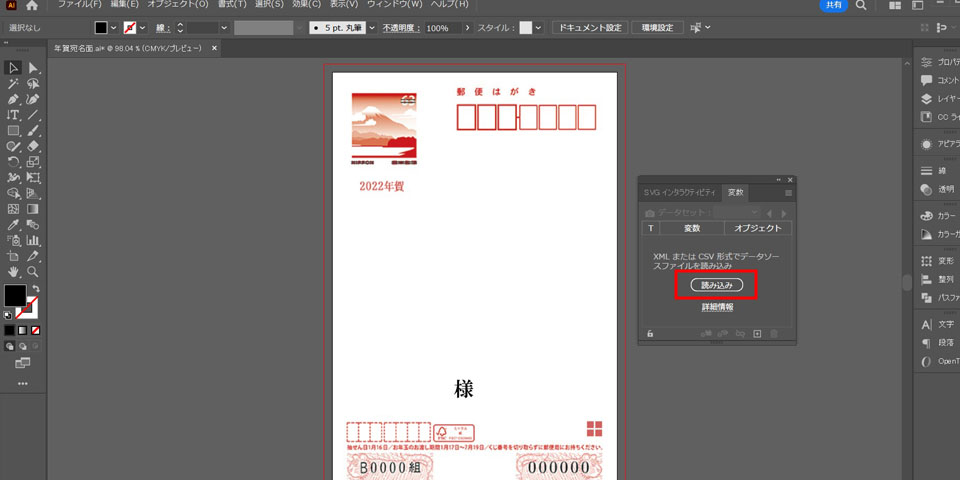
Illustratorのウィンドウメニューから「変数」を選択して「変数」パレットを表示します。変数パネルの中央にある「読み込み」ボタンをクリックし、住所録のCSVファイルを読み込みましょう。これにより、CSVファイルの宛名情報がIllustrator内で変数として認識されます。
万が一、Illustrator上でCSVファイルを読み込めない場合は、CSVファイルの列名と同じファイル名に変更・保存して再試行してみてください。
変数とテキストボックスを紐付けする
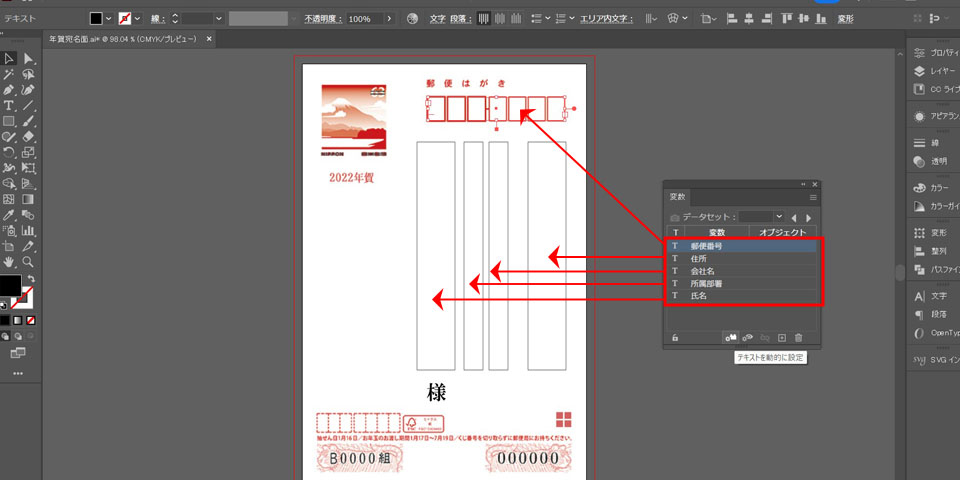
住所録のCSVファイルを読み込んだら、テキストボックスごとに「変数」パネルから適切な変数を1つずつ選んで割り当てます。例えば郵便番号の変数を割り当てるときは、郵便番号のテキストボックスを選択した状態で、変数パレットの「郵便番号」のみをクリックします。
次に変数パレット中央下にある「テキストを動的に設定」ボタンをクリックすることで、テキストボックスとCSVファイル(住所録)の情報が紐付けられます。ほかの宛名項目(住所・会社名・所属部署・氏名など)も同様に紐付けができたら、変数パネルの「データセット」から「データ1」を選択して仕上がりを確認します。書体の種類・サイズ・間隔などを調整してキレイなレイアウトになるよう仕上げましょう。
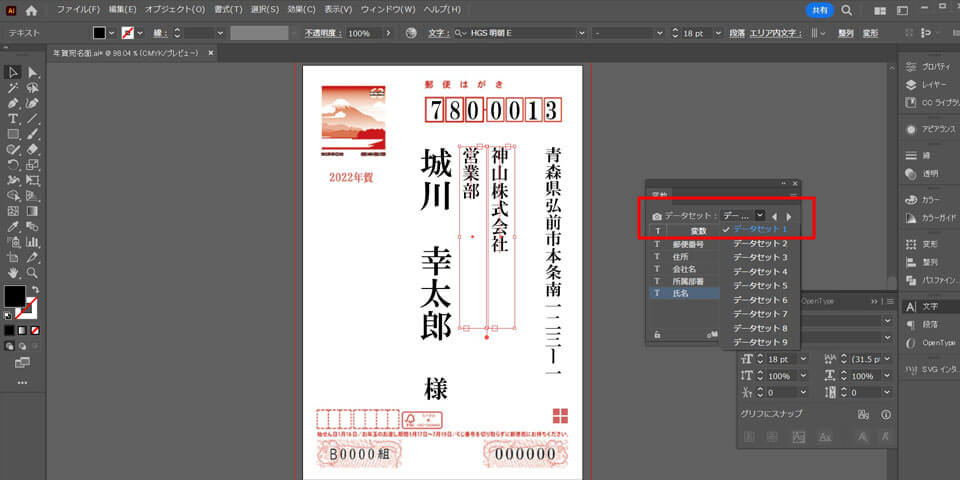
保存のアクションを作成する
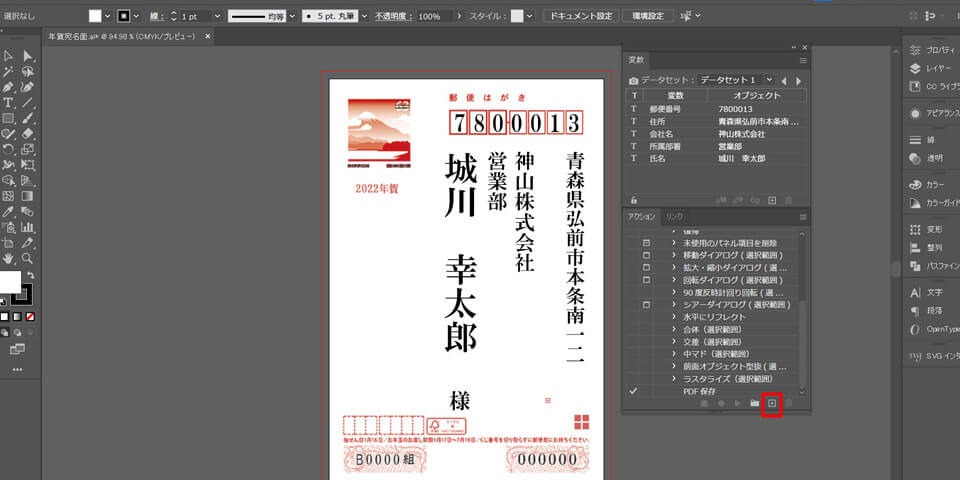
すべての宛名情報を紐付けしたら、各データセットをPDF保存するために「アクション」を作成します。変数パネルから「データセット1」「データセット2」と順に切り替えた個別保存も可能ですが、データ量が多いと手間がかかり非効率です。PDF保存用のアクションを作成し、次項のバッチ処理を行なうことで大量のハガキデータも一括でPDF保存できます。
なお、アクションの作成は以下の手順を参考にしてください。
| 手順1 | Illustratorの「ウィンドウ」メニューから「アクション」を選択し、アクションパレットを表示する。 |
|---|---|
| 手順2 | アクションパレットの右下にある「+」(新規アクションを作成)ボタンをクリックして、新規アクションダイアログを表示する。 |
| 手順3 | 新規アクションダイアログの「名前」に適切な名称を入力し「記録」をクリックする。※本記事では「PDF保存」と入力 |
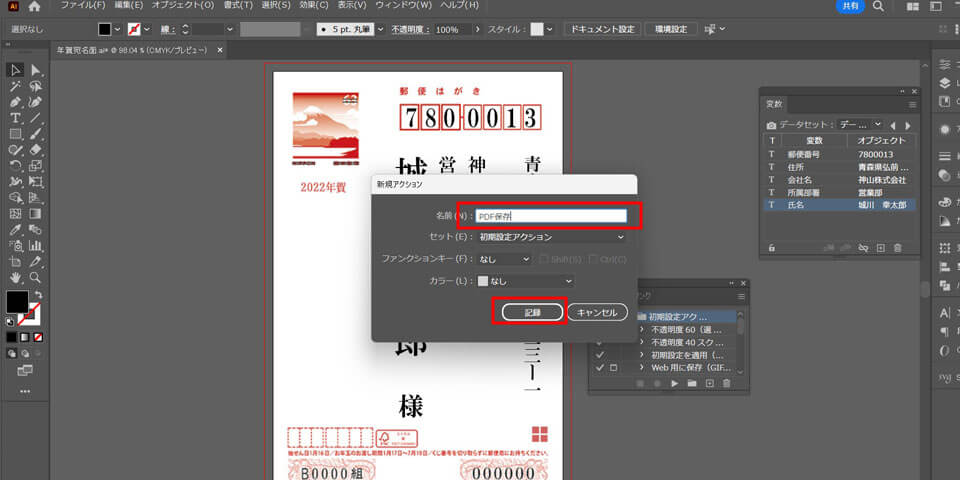
| 手順4 | 「記録」をクリックするとレコーディングが始まるため、以下の流れに沿ってPDF保存の手順を記録する。「ファイル」メニュー→「コピーを保存」(バージョンによっては「複製を保存」)を選択→「ファイルの種類」を「Adobe PDF」に変更して「保存」をクリック→「PDFを保存」をクリックする。 |
|---|---|
| 手順5 | 手順4の作業が終わったら、アクションパネル中央下の「■」(再生/記録を中止)ボタンを押して録画を終了する。 |
| 手順6 | アクションパネルに記録したアクションが表示される。 ※本記事では「PDF保存」と表示 |
バッチ処理で個別にハガキデータをPDF保存する
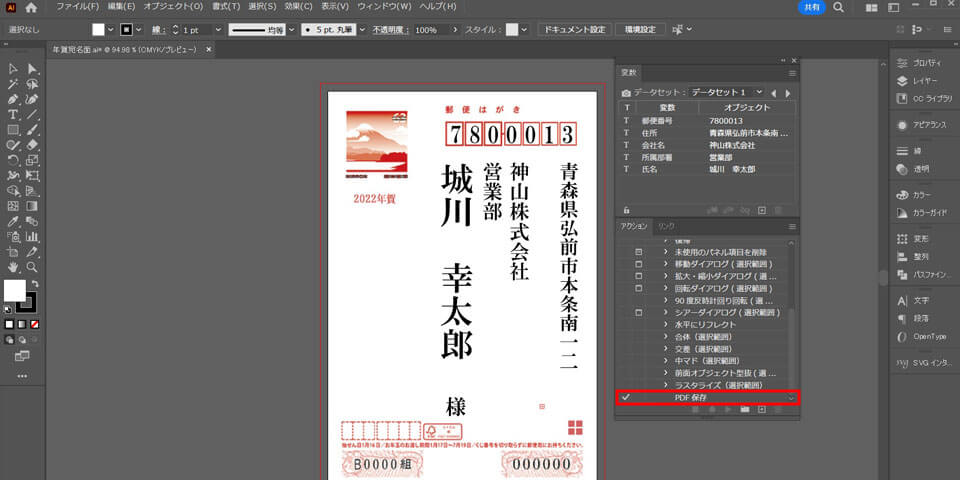
1,000件以上の宛名データを扱う場合は、前項で作成したアクションのバッチ処理機能を使用することにより、一括でPDFを保存できます。バッチ処理は、以下の手順を参考にしてください。
| 手順1 | 「アクション」パレットにある前項で作成したアクションを選択する。※本記事では「PDF保存」と表示されたアクション |
|---|---|
| 手順2 | アクションパレット右上のメニューから「バッチ」を選択する。 |
| 手順3 | バッチダイアログの「アクション」は前項で作成したアクション、「ソース」は「データセット」を選択する。 |
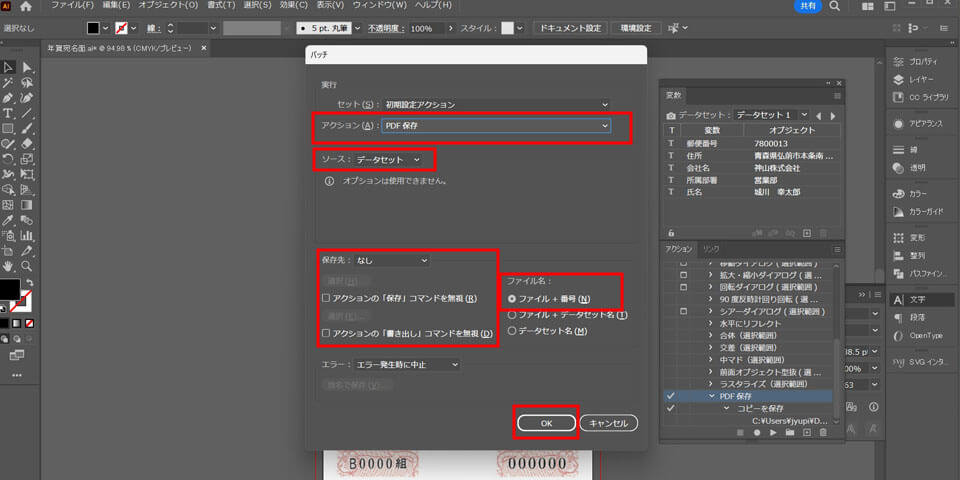
| 手順4 | 必要であれば「保存先」を設定し「ファイル名」は「ファイル+番号」を選択して「OK」ボタンをクリックする。 |
|---|---|
| 手順5 | 指定した保存先へ、全宛名(ハガキ)データのPDFが一括で保存される。 |
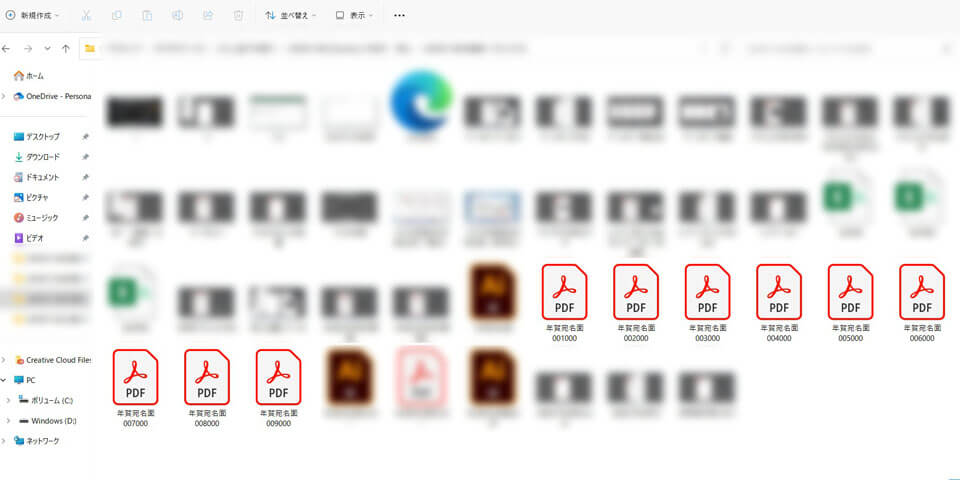
| 手順6 | 保存された宛名(ハガキ)データをダブルクリックして、問題なくPDF保存されているか確認する。 |
|---|
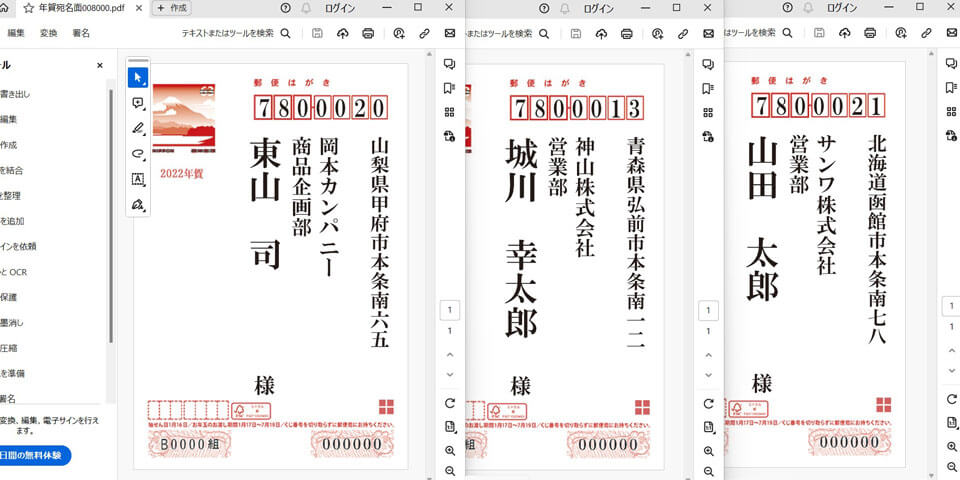
このほかに手順4で「ファイル+データセット名」を選択すると、各データセットに応じてPDFのファイル名が作成されるため管理が容易になります。
アートボードを作成する
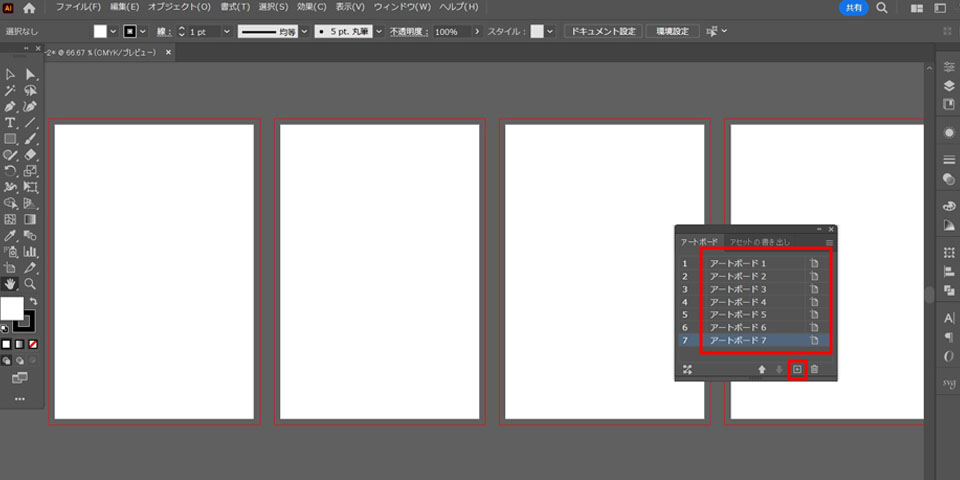
Illustratorに戻り、すべての宛名情報を配置した年賀ハガキの印刷準備を進めていきましょう。同一ファイルに年賀ハガキの数だけアートボードを作成し、印刷準備を整えます。これにより、複数の宛名を一括で管理できるようになります。
はじめに、Illustratorの「ファイル」メニューから「新規」を選択し、幅100㎜×高さ148㎜(ハガキサイズ)のドキュメントを作成します。
次に「ウィンドウ」メニューの「アートボード」を選択し「アートボード」パレットを表示しましょう。アートボードパレットを表示させたら右下にある「+」(新規アートボード)ボタンをクリックし、送り先の数だけアートボードを作成します。
テキストのズレを手作業で修正する
ファイルメニューの「開く」を選択し、前項でPDF保存した宛名面の年賀ハガキを1つずつ選んでIllustrator上で開きましょう。PDFファイルをIllustrator上で開くことにより、各宛名情報の編集・修正が可能になります。
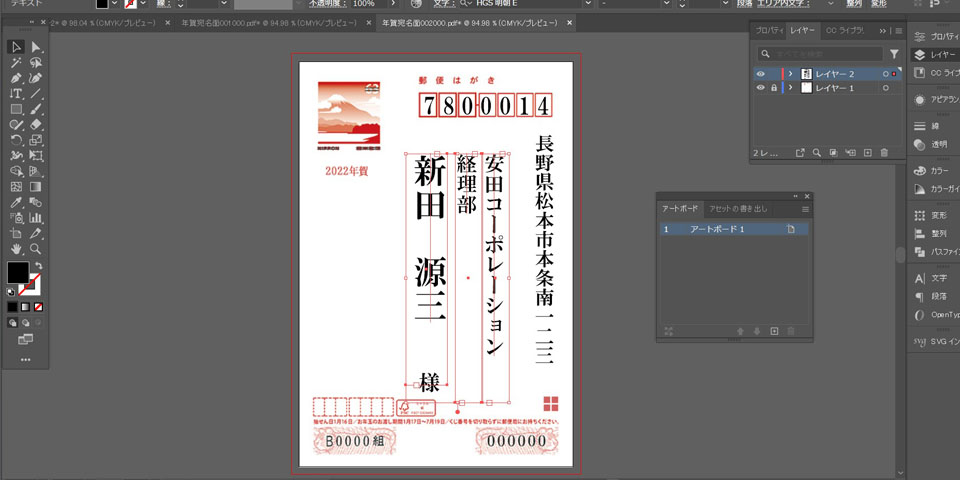
前項でPDF保存されたハガキデータによっては、宛名情報の配置に問題が生じていることがあるため、必要に応じてテキストデータを微調整してください。
必要なデータを残して印刷する
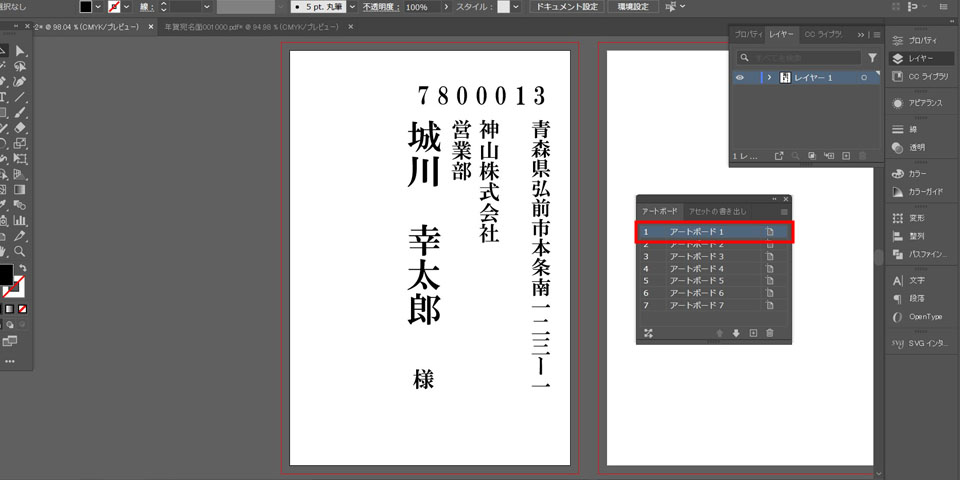
微調整が終わったら、印刷に必要な宛名情報のみコピーします。
※背面にはがきのテンプレートを配置している場合は、レイヤーのロックを推奨
前項で複製したアートボードに戻り、アートボードパネルから「アートボード1」を選択して「編集」メニューの「同じ位置に配置する」をクリックします。この工程により、PDF保存したハガキデータと同じ位置で宛名情報をアートボードに転記できます。
ハガキデータ(PDFファイル)の微調整からアートボードへの転記まで一連の作業を繰り返し、すべて宛名データを各アートボードに配置しましょう。
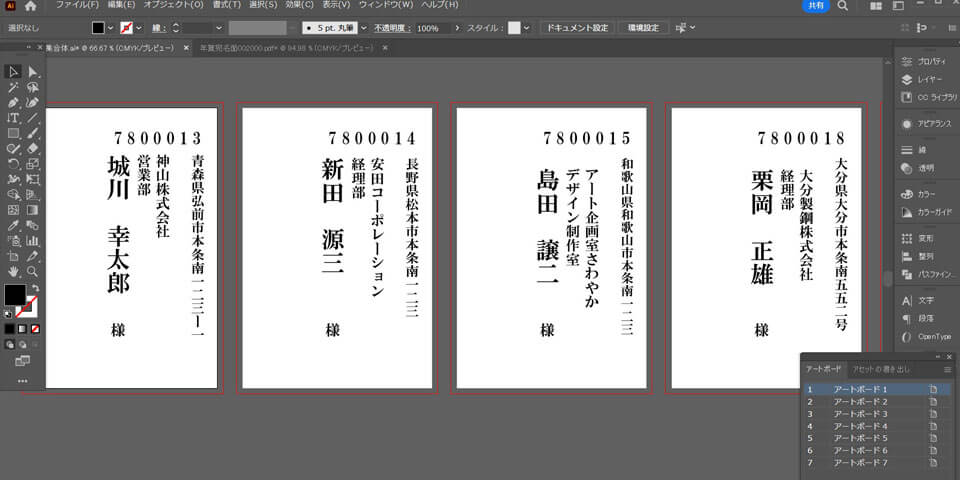
印刷する際はプレビュー(仕上がりイメージ)を確認し、すべての宛名情報が正しくレイアウトされているかチェックしましょう。「ファイル」メニューから「プリント」を選び、プリントダイアログを表示することで印刷時の仕上がりイメージを確認できます。
CSVファイルの読み込みエラーを防ぐコツ
官製はがきの宛名やナンバリングデータなどをIllustratorで作成する際、一般的にはExcelのCSVファイルが使われます。しかし、作成・保存方法によってCSVファイルはIllustratorで読み込んだ際にエラーが生じることがあります。特に住所録など、大量の宛名データを活用する場合はエラーが頻出しやすくなり注意が必要です。
ここでは、CSVファイルの使用時に生じやすいエラーの回避策をご紹介します。
不要な項目は削除する
Illustratorでハガキの宛名を作成する際、住所・名前・郵便番号など必要な情報以外はすべてCSVファイルから削除しましょう。Illustrator上で使用する宛名情報以外のものが含まれていると、CSVファイルの読み込みに支障をきたすためです。
例えば電話番号・Eメールアドレスなどは、送り先の宛名に使用されません。そのうえ「☎」などIllustratorが認識できない文字列が含まれることがあり、正常に読み込めないのです。Illustrator上でスムーズにデータ認識ができるよう、できる限り郵便番号のハイフンなども削除しておくのが無難です。
空欄がない状態にする
CSVファイルに余分な空白セルがあると、Illustrator上で読み込んだ際にエラーが生じることがあります。特に、大量の顧客データを入力している場合は空白セルを見落としやすくなるため、Illustratorが正しく認識できるよう入念にチェックしましょう。
もし、情報が存在せずセルが空欄になっている場合は、空白部分に「未記入」や「該当なし」といった文字列で埋めて対処してください。
【Illustrator】年賀状作成にテンプレートを使うメリットと活用術
Illustratorで年賀状を作成する際は、宛名面・裏面ともにフリーのテンプレートを活用してみてください。テンプレートを活用することで、キレイなデザインの年賀状を効率よく作成できます。特に送り先が多い方や、多忙で作成時間が取れない方におすすめです。
年賀ハガキの宛名を簡単に作成できる
近年では、年賀状の宛名作成に便利なテンプレートを提供している印刷会社が数多く見られるようになりました。いずれのテンプレートも無料でダウンロードできます。無料の宛名テンプレートは、宛名の入力エリアがガイドライン(または色つきのベタ)で表示されているデザインがほとんどです。
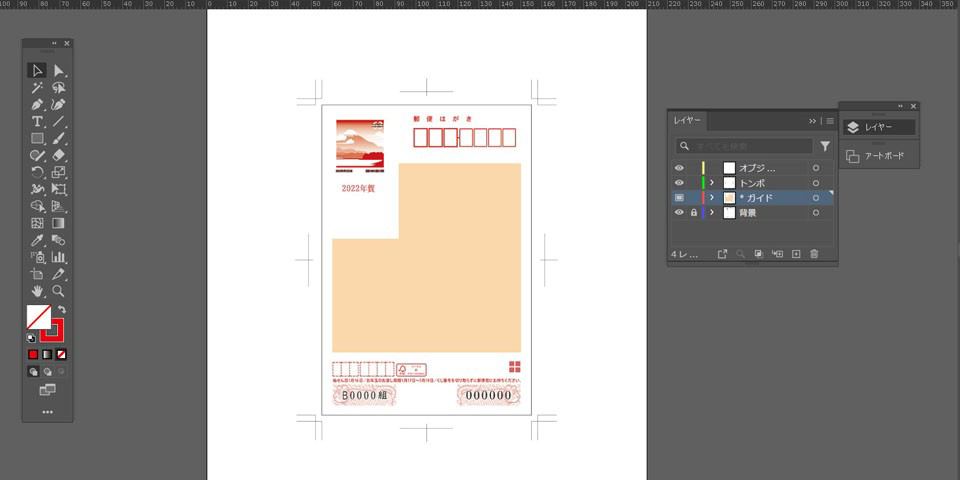
※上記はイメージ画像
上記の場合、ピンクのエリアに沿って宛名情報を入力することにより、実際に使用するハガキのレイアウトで宛名印刷ができます。また、上面に配置するテキストとレイヤー分けがされているため、印刷時にはガイドラインを瞬時に消去できるようになっています。
年賀状の宛名・裏面ともに好きなデザインを選べる
年賀状のフリーテンプレートは、宛名面だけではなく裏面のデザインも用意されています。ビジネス用や個人用など、さまざまなシーンで使い分けができるデザインが豊富にそろっており、おすすめです。裏面のフリーテンプレートはAdobe Expressのほか、フリー素材サイトでも無料で利用できるので、活用してみてください。
フリーテンプレートをIllustratorで使用する際は、拡張子が「.ai」に設定されているデータを使用しましょう。aiデータを選ぶことにより、テンプレート内のオブジェクトを自在にカスタマイズできます。
宛名作成におけるIllustratorとInDesignの違い
IllustratorとInDesignは、どちらもハガキの宛名作成に便利なデザインツールですが、機能性に顕著な違いがあります。ここでは、ハガキの宛名作成におけるIllustratorとInDesignの違いについてご紹介します。
InDesignはスクリプト不要で宛名作成が可能
InDesignは、スクリプトを必要とせずにデータ結合機能を使用して宛名作成ができます。
データ結合機能とは、CSVファイルから直接情報を読み込んで指定のテキストエリアに流し込める機能のことです。
本記事でご紹介したIllustratorの変数機能とほぼ同じ役割を果たし、大量の可変データを印刷物に自動で割り当てられます。なお、InDesignのデータ結合機能を使用した宛名作成の詳細は、こちらの記事をご参照ください。
IllustratorとInDesignは使い分けがおすすめ
Illustratorは、イラスト・ロゴ・ハガキテンプレートなど、複雑なデザイン制作を得意とするグラフィックツールです。一方、ページものやテキストを多く含む紙媒体など、文章や画像の配置・編集する際はInDesignが適しています。特に、大量の宛名作成を扱う場合は、IllustratorよりもInDesignのほうが柔軟に操作しやすいでしょう。
また、IllustratorとInDesignを両方所有している場合は、各ソフトウェアの強みを活かして使い分けるのがおすすめです。例えば年賀状作成の場合、デザインテンプレートをIllustratorで作成し、それをInDesign上に配置して宛名情報を編集すると作業が効率化します。
まとめ
宛名作成から印刷の作業を効率化するなら、バリアブル印刷がおすすめです。バリアブル印刷なら、大量に宛名情報があっても正しくデータを認識し、ミスなく印刷に適用できます。
「Variable Studio」は、可変印刷がスムーズに行えるクラウド型のバリアブルソフトです。複雑で手間のかかるハガキの宛名作成もシンプルな操作でキレイにレイアウトできます。事前にIllustratorで作成したデータをベースにすることもできますし、Illustratorなしでデザインデータも作成できます。また、パソコンにダウンロードする必要がないためインターネット環境があればWindows・Macintosh(Mac)問わずどちらでも使用可能です。
リーズナブルなサブスクリプション制で、年賀状のシーズンだけ使いたいといったスポット契約にも対応。印刷物の大量作成に、ぜひVariable Studioをご活用ください。

コニカミノルタジャパン株式会社 白井 杏奈Profile:大学卒業後、静岡のIT企業にてプロモーション業務(広告運用、Webサイト制作、オウンドメディア運営、展示会対応、デザイン業務)に従事。その後、MAツールベンダーのデジタルマーケティングを担当。現在はコニカミノルタジャパンにて、Variable Studioの拡販を行うべくグロースハッカーとして勤務している。 Profile:大学卒業後、静岡のIT企業にてプロモーション業務(広告運用、Webサイト制作、オウンドメディア運営、展示会対応、デザイン業務)に従事。その後、MAツールベンダーのデジタルマーケティングを担当。現在はコニカミノルタジャパンにて、Variable Studioの拡販を行うべくグロースハッカーとして勤務している。 |
イベント情報やお役⽴ち資料など
印刷ビジネスに役⽴つ最新情報をお届けします。
「資料が欲しい」「詳しく知りたい」など
フォームよりお気軽にお問い合わせください。