公開日 2023.12.18
InDesignでQRコードを作成するには?
データ結合の活用方法と印刷時の注意点
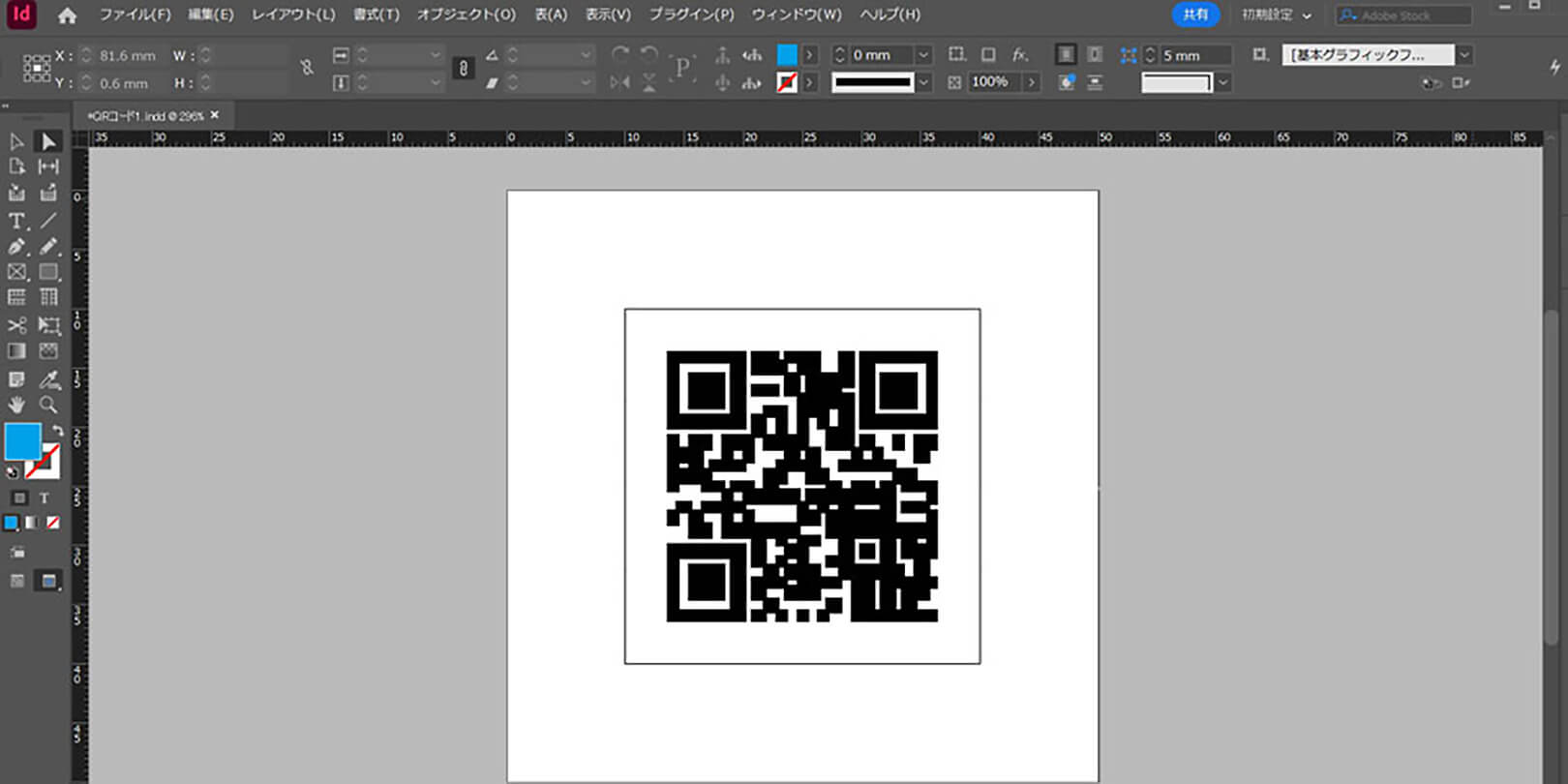
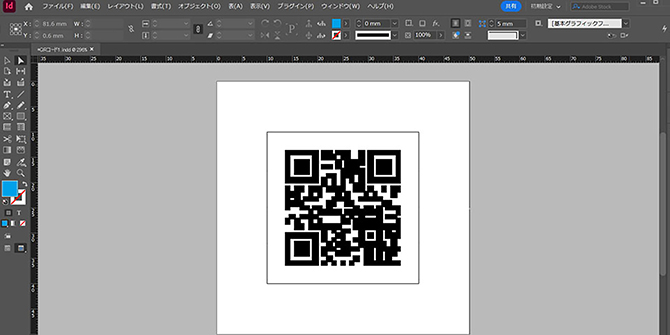
近年、時代のニーズに合わせて、QRコードを作成できる画期的なツールが無償で提供されるようになりました。しかし無償ツールは、特定のサイトURLを単体のQRコードに変換する単純機能がほとんどです。
そのため、大量の可変データから個別のQRコードを作成するには手間がかかるため、ビジネス向けとはいえないでしょう。このような課題を解決するのがInDesignのデータ結合機能です。
InDesignのデータ結合機能を使用すると、可変データに合わせて異なるQRコードを一括で生成できます。この記事では、Adobe InDesignを使用した多彩なQRコードの作成方法についてご紹介します。
InDesignでQRコードを作成する方法
QRコードの作成にはさまざまな方法がありますが、ここではInDesignを活用したQRコードの基本的な作成手順についてご紹介します。
1. 正方形のドキュメントを作成
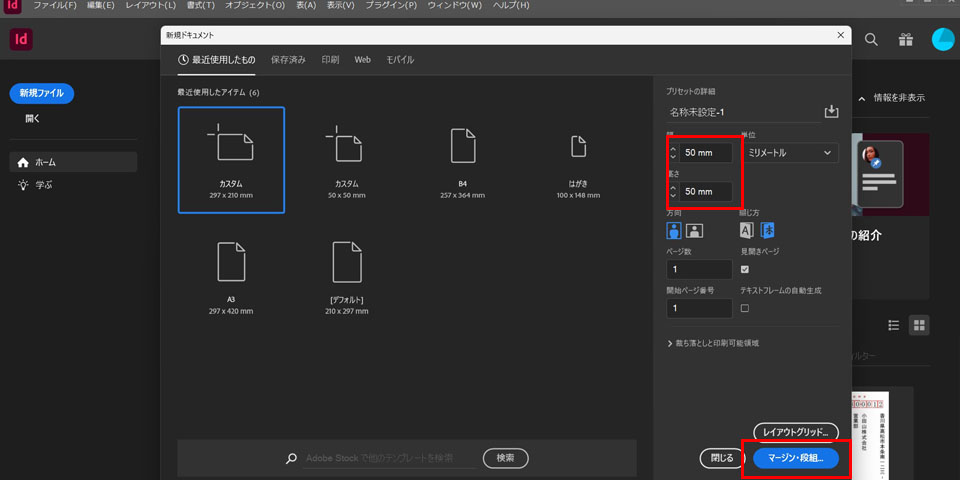
はじめに、InDesignにて新規ドキュメントを作成します。
ファイル→新規→オブジェクトの順に選択し、ドキュメントサイズが正方形になるよう設定しましょう。ドキュメントサイズを正方形にすることで、QRコードが正確な形で表示されます。
2. オブジェクトメニューからQRコード作成を選択
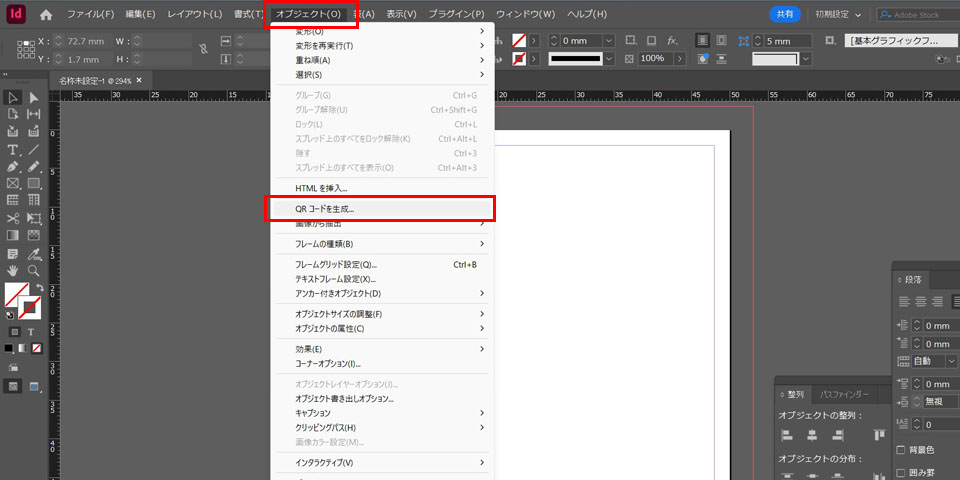
新しいドキュメントを作成したら、コントロールパネルの「オブジェクト」メニューをクリックし「QRコードを生成」をクリックします。これで、QRコード作成ができるようになります。
3. 内容タブから種類を選択
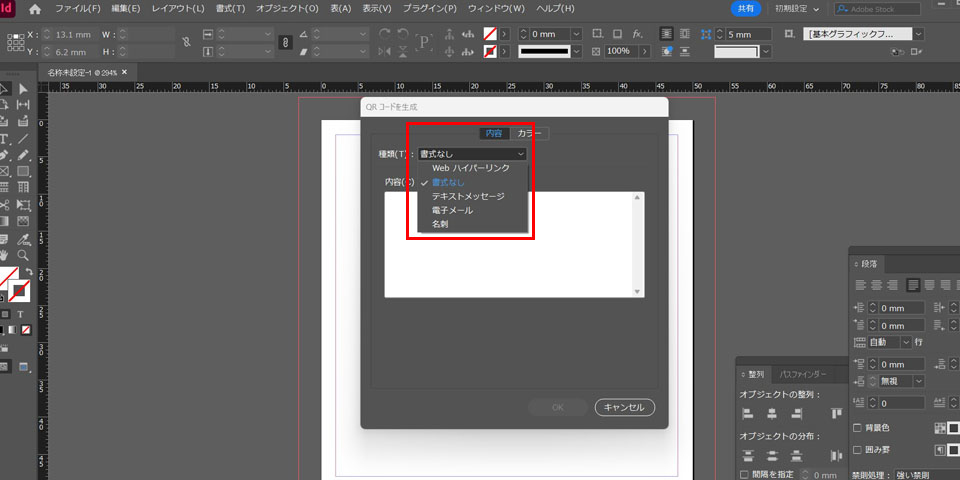
「内容」タブをクリックし、「種類」ドロップダウンメニューからQRコードの種類を選択します。作成できるQRコードの種類は下表のように5つあるため、目的に合ったものを選んでください。
| 種類 | 特長 |
|---|---|
| Webハイパーリンク | Webサイトのリンクを含むQRコードを作成できる。スキャンすることで、ユーザーは直接リンク先のWebページへアクセスできる。 |
| 書式なし | 任意のテキストを含むQRコードを作成できる。 |
| テキストメッセージ | 電話番号・テキストメッセージを含むQRコードを作成できる。 |
| 電子メール | 電子メールアドレスや件名、本文を含むQRコードを作成できる。スキャンするとユーザーのメールアプリが開き、指定先へのメール送信が可能になる。 |
| 名刺 | 名刺代わりになるQRコードを作成できる。スキャンすることで氏名・住所・電話番号・所属部署などの情報が見られる。 |
本記事では、WebハイパーリンクのQRコード作成について解説します。
「Webハイパーリンク」を選択し、URLの入力欄が表示されたらアクセス先のサイトアドレスを入力してください。
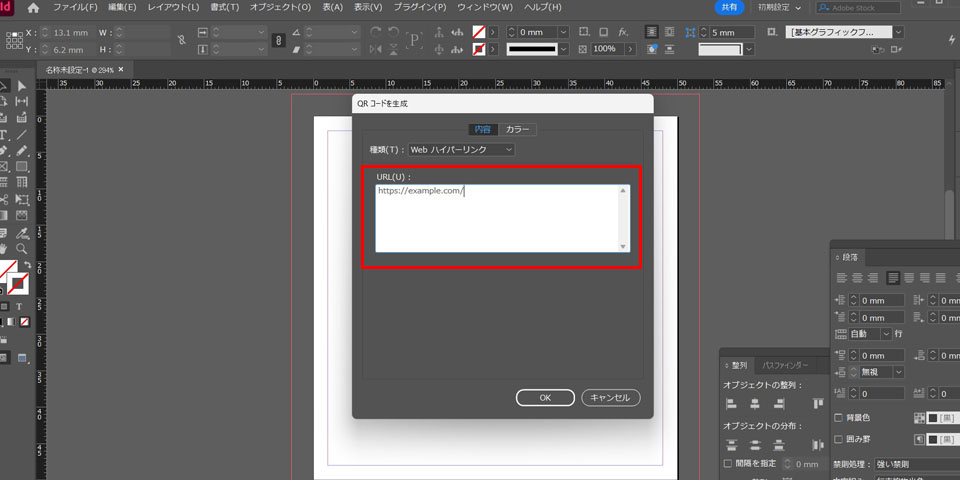
4. OKボタンをクリック
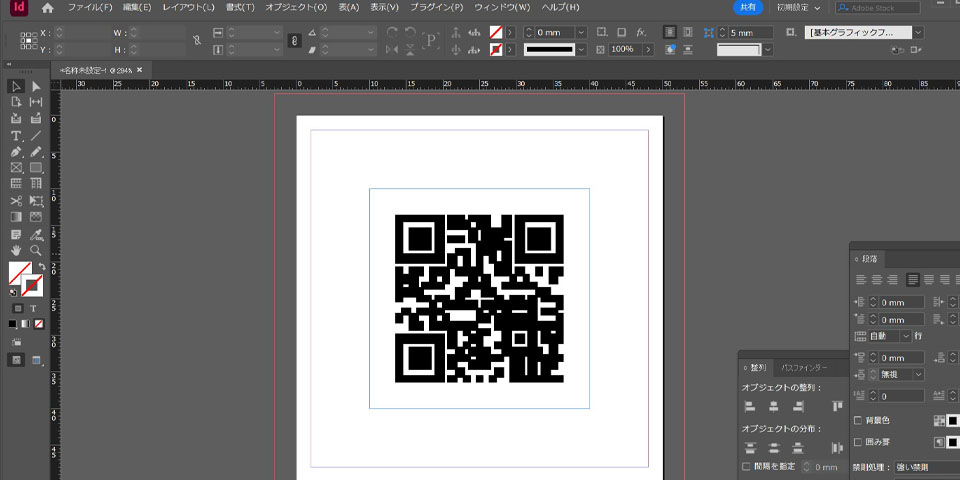
すべての設定が完了したら、「OK」ボタンをクリックしてQRコードを生成しましょう。生成されたQRコードは、InDesignのドキュメント上に表示されます。適切なサイズに調整し、保存または印刷して使用してください。
データ結合でQRコードを一括作成する方法
大量のQRコードを作成する際は、InDesignのデータ結合を活用するのがおすすめです。ここでは、InDesignを用いてQRコードを一括作成する便利な方法をご紹介します。
1. データソースファイルを作成
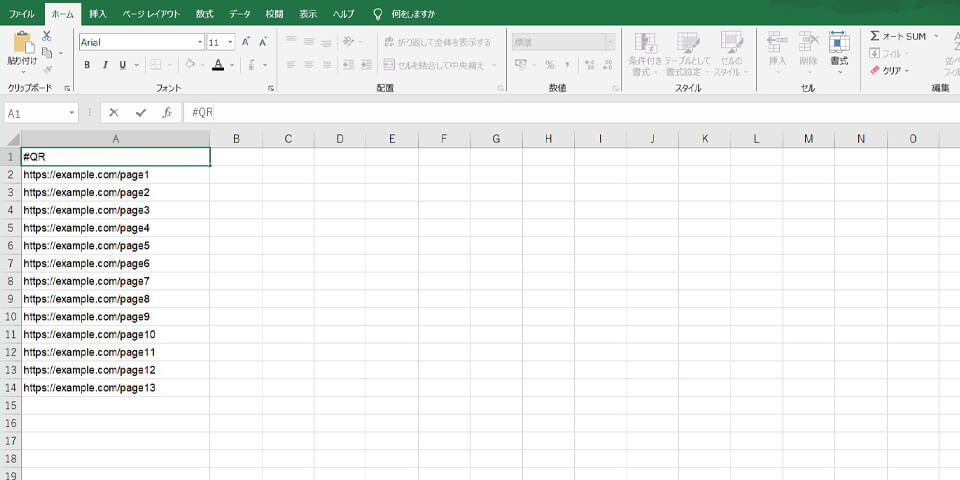
はじめに、データソースファイルを作成するためにExcelを起動します。新規ドキュメントに、QRコードに変換したいデータを入力しましょう。データの先頭のセルには、QRコードの識別子である「#QR」を入力してください。
入力例
#QR
https://example.com/page1
https://example.com/page2
https://example.com/page3
https://example.com/page4
必要な情報をすべて入力できたら、ファイル形式を「csv(コンマ区切り)」に設定して保存します。「UTF-8」で保存すると、QRコードを読み込んだ際にテキスト情報が文字化けする恐れがあるため注意しましょう。
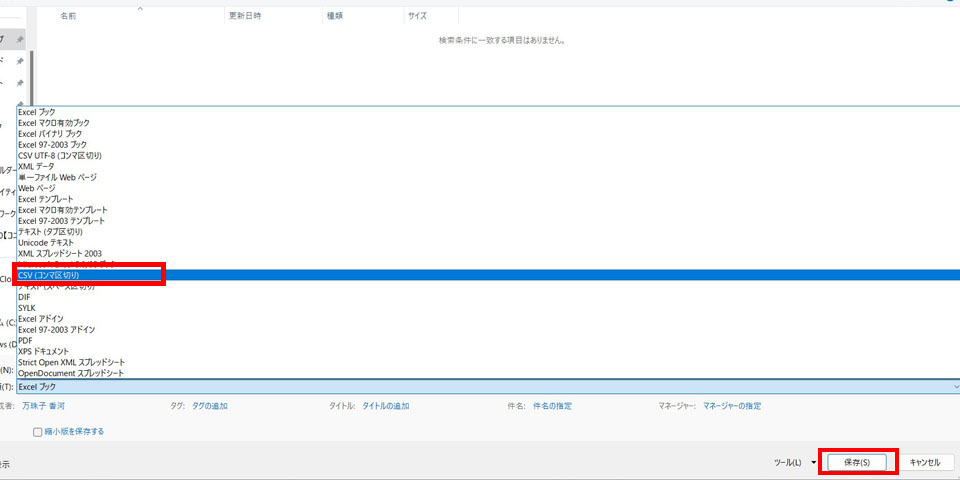
2. QRコードを作成する(inddファイル)を作成
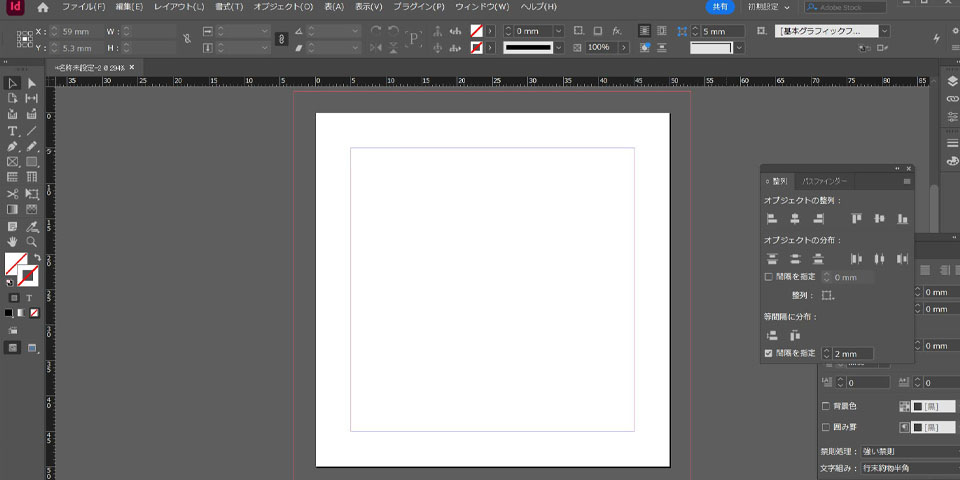
次に、InDesignを起動して新しいドキュメント(inddファイル)を作成します。ドキュメントサイズの比率は、正方形になるよう設定してください。
新規ドキュメントを作成したら、文字ツールで情報を配置するためのテキストボックスを作成します。
テキストボックスを作成したら「ウィンドウ」メニューの「ユーティリティ」から「データ結合」パネルを開きましょう。
3. データ結合を実行する
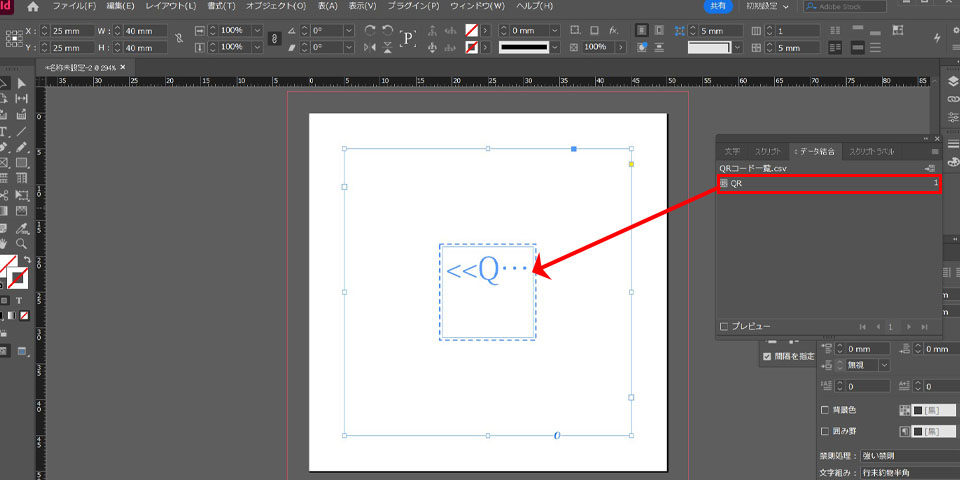
データ結合パネルの右上にあるメニューから、「データソースを選択」をクリックします。事前に作成したQRコードのデータソースファイルを選択して、フィールドに読み込んでください。
フィールドに「#QR」と表示されたら、ドラッグ&ドロップでテキストフレームに挿入しましょう。データを挿入したら、データ結合パネルの左下にある「プレビュー」にチェックマークを入れ、正しくQRコードが生成されるか仕上がりを確認します。
プレビュー上の仕上がりイメージに問題がないようでしたら、データ結合パネルの右上にあるメニューから「結合ドキュメントを作成」を選択してください。
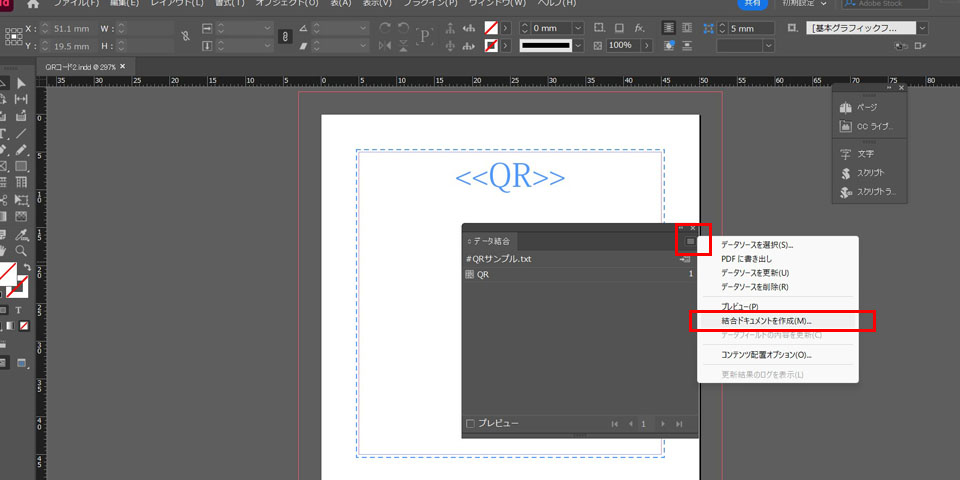
「レコード」タブの「ドキュメントページあたりのレコード」を単一ページに設定し「OK」ボタンをクリックすると、すべてのQRコード情報が1ページごとに自動生成されます。
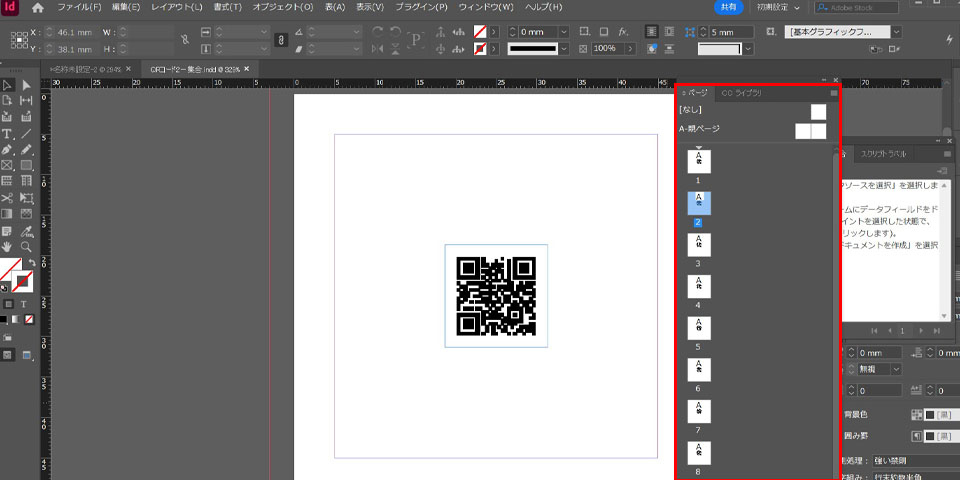
結合ドキュメント作成時に「レコードの結合時にオーバーセットテキストは生成されませんでした。」と表記されますが、そのまま「OK」ボタンを押して問題ありません。
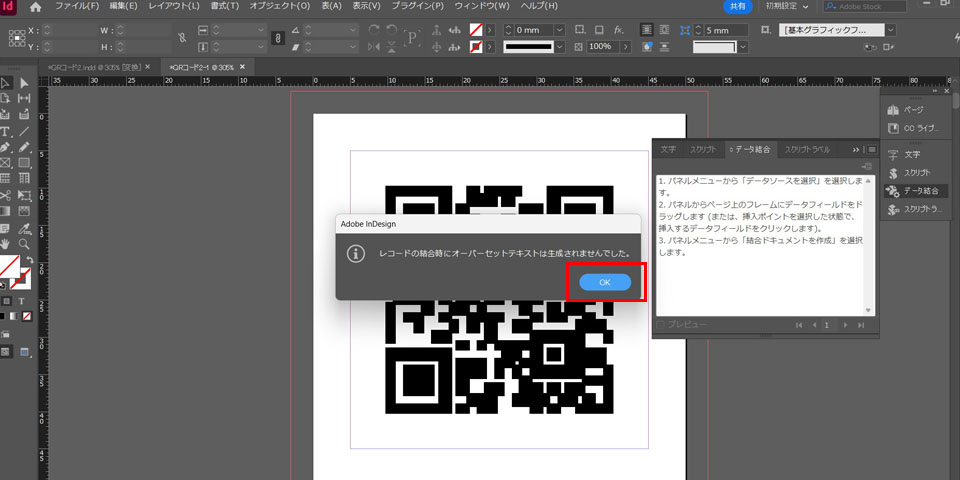
4. inddファイルをPDF形式で書き出す
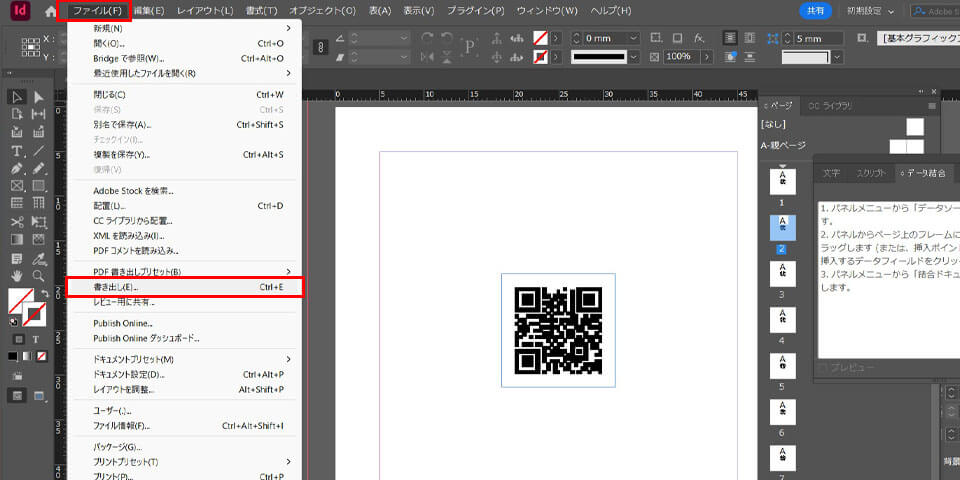
最後に作成したInDesignファイルをPDF形式で書き出します。
ファイルメニューから「書き出し」を選択し、ファイル形式を「Adobe PDF」に設定します。保存先とファイル名を指定したら「保存」をクリックしましょう。PDFオプションダイアログの「PDF書き出しプリセット」は、入稿・印刷・用途に合わせて適切なものを選んでください。(※印刷機ならびに入稿先によってプリセットが異なる)
すべての設定が完了したら「書き出し」をクリックしましょう。
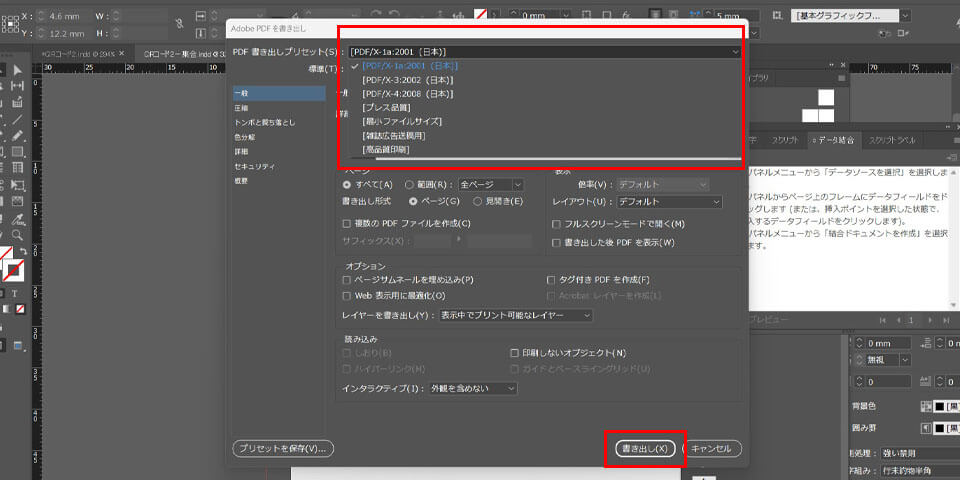
InDesignでQRコードを編集する方法
InDesignでは、生成したQRコードのサイズや色を簡単に変更できます。ここでは、QRコードの基本的な編集方法についてご紹介します。
QRコードのサイズを変更する
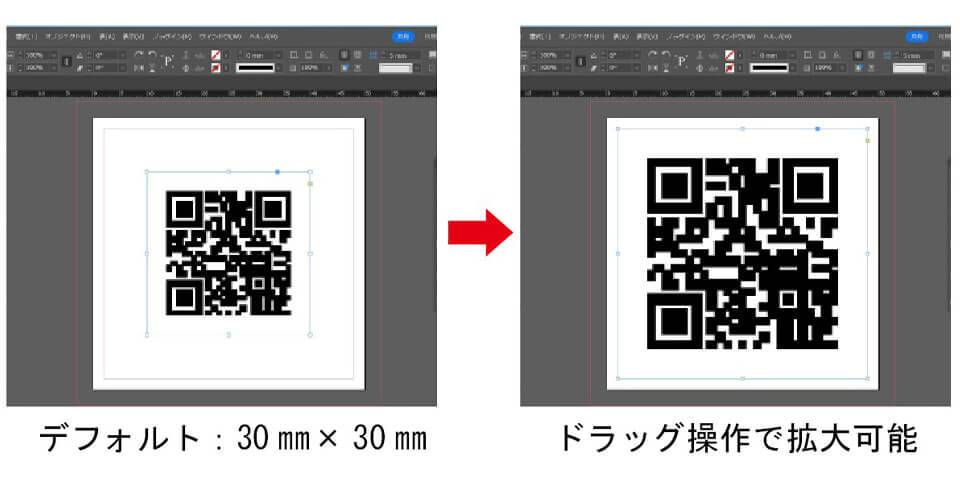
InDesignで生成されるQRコードのデフォルトサイズは30㎜×30㎜です。サイズを変更するにはQRコードを選択し、オブジェクトの角をドラッグして好みの大きさに調整します。
ワークスペース上部のコントロールパネル、または変形パレットにて、QRコードの比率を変更してもサイズ調整が可能です。※デフォルトの比率は100%
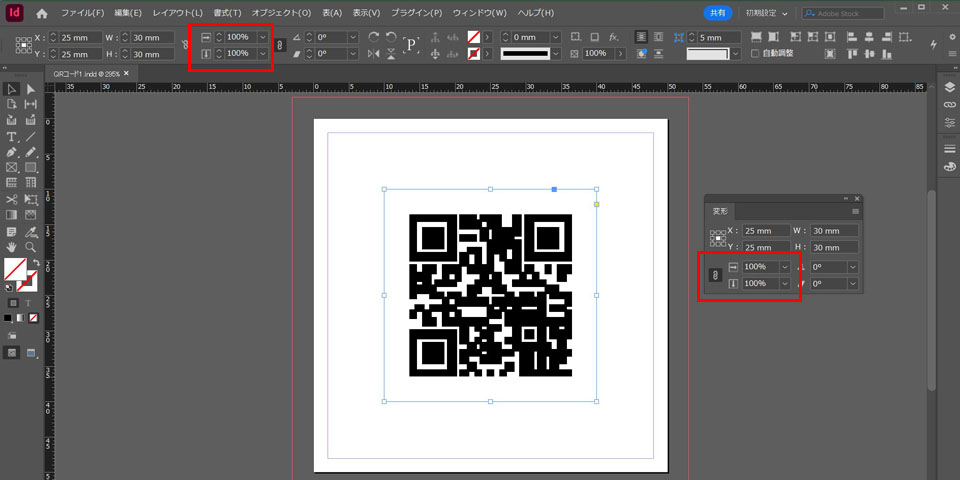
QRコードに色を付ける
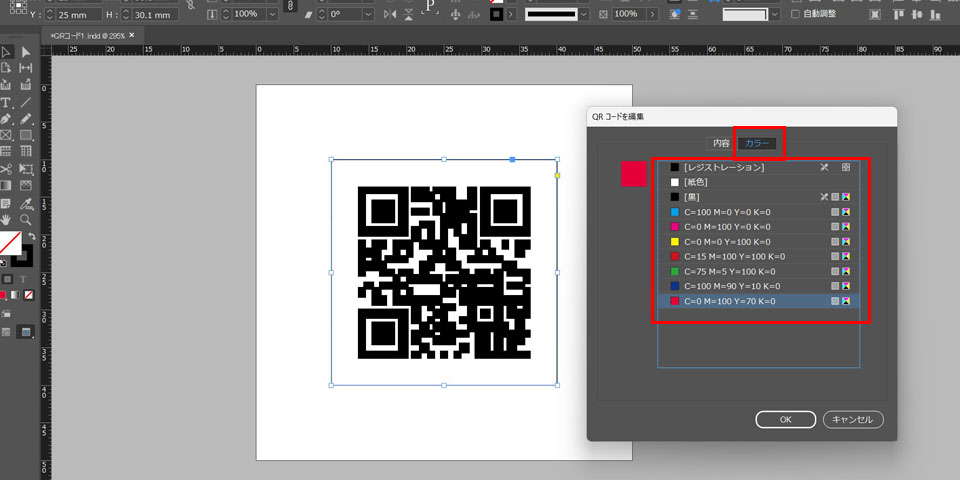
InDesignではQRコード本体だけでなく、外側のフレームも色を変更できます。QRコード本体に色を付けるには、スウォッチパレットを使用します。
はじめに、「ウィンドウ」メニューの「カラー」からスウォッチパレットを表示しましょう。スウォッチパレットに変更したい色が見当たらない場合は、新しいカラースウォッチを登録してください。
右上のメニューから「新規カラースウォッチ」を選び、数値(CMYK・RGB)を設定することで好みの色を登録できます。カラースウォッチを用意できたら、QRコードを選択し「オブジェクト」メニューから「QRコードを編集」をクリックします。
編集パネルの「カラー」を選択し、表示されたスウォッチパネルから変更したい色を選択しましょう。OKボタンをクリックすると、QRコードの色が変わります。
QRコードのフレームの色を変更する際は、カラーまたはスウォッチパネルから直接調整してください。
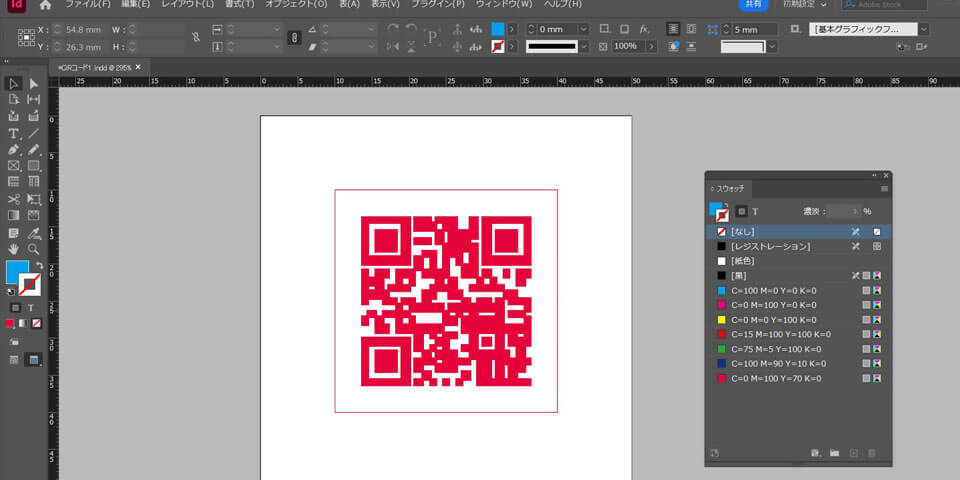
InDesignで作成したQRコードを印刷する際の注意点
InDesignで作成したQRコードを印刷する際は、注意点があります。ここでは、QRコードの読み取りエラーを防ぐ重要なポイントを3つご紹介します。
QRコードに余白が必要
QRコードを印刷する際は、コードの周りに十分な余白を確保しましょう。余白が不足していると、読み取りデバイスがQRコードを正しく認識できないためです。特に、デザイン装飾を施したQRコードの場合、余白にゆとりがないとエラーが発生しやすくなります。
読み取りデバイスがQRコードを正確に認識できるよう、上下左右の余白は2~3ミリを確保しましょう。
QRコードの色は黒にする
Web上でQRコードを使用する際は、黒以外のカラーリングでも正しく認識できます。しかし、紙に印刷して使用する場合は色の設定に注意が必要です。印刷プロセスでは色の版ズレが生じやすく、読み取りエラーの原因になるからです。
特に、色数の多いデザインでは版ズレが顕著になることがあります。印刷物からQRコードを正しく認識するためには、暗色または黒1色のみ使用しましょう。
誤り訂正レベルは選択不可
InDesignでQRコードを作成する際は、「誤り訂正レベル」を選択できません。誤り訂正レベルとは、QRコードの一部が損傷または汚れていても、読み取れるように補正する機能のことです。
誤り訂正レベルはL・M・Q・Hの4段階がありますが、 InDesignではMレベル(コード面積の15%が破損していても復元できる)のみ適用されます。印刷物によってはQRコードを縮小するケースが出てきますが、小さすぎると読み取りエラーが生じやすくなるため気を付けましょう。
まとめ
InDesignからでもQRコードの作成が可能ですが、データベース(CSVファイル)の準備やフォーマットの作成に手間と時間がかかります。また、誤り訂正レベルなどの機能面が一部不十分なため、場合によってはQRコードを読み込めないリスクもあるでしょう。
このような印刷上の課題をクリアするには、バリアブル印刷ソフト「Variable Studio」がおすすめです。Variable Studioなら、個別のQRコードを大量に生成できるうえ、ミスなくキレイな印刷物を簡単に作成できます。
これまで作業負担になっていたデータ生成後の修正や、レイアウトの微調整もクラウド上で一括処理が可能です。さまざまなビジネスシーンに活用する印刷物の作成に、ぜひVariable Studioをお役立てください。

コニカミノルタジャパン株式会社 DX商品企画開発部 DXエバンジェリスト 小林 与晴Profile:東京の印刷会社に13年勤務し、製造部・生産管理部・企画部・営業部と経験。「印刷会社が輝ける社会を作る」をビジョンとし印刷会社のDXを支援するサービスを企画・開発・展開をしている。 Profile:東京の印刷会社に13年勤務し、製造部・生産管理部・企画部・営業部と経験。「印刷会社が輝ける社会を作る」をビジョンとし印刷会社のDXを支援するサービスを企画・開発・展開をしている。 |
イベント情報やお役⽴ち資料など
印刷ビジネスに役⽴つ最新情報をお届けします。
「資料が欲しい」「詳しく知りたい」など
フォームよりお気軽にお問い合わせください。






















