公開日 2023.11.10
InDesignのデータ結合で名刺作成!
データ流し込みの手順と注意点
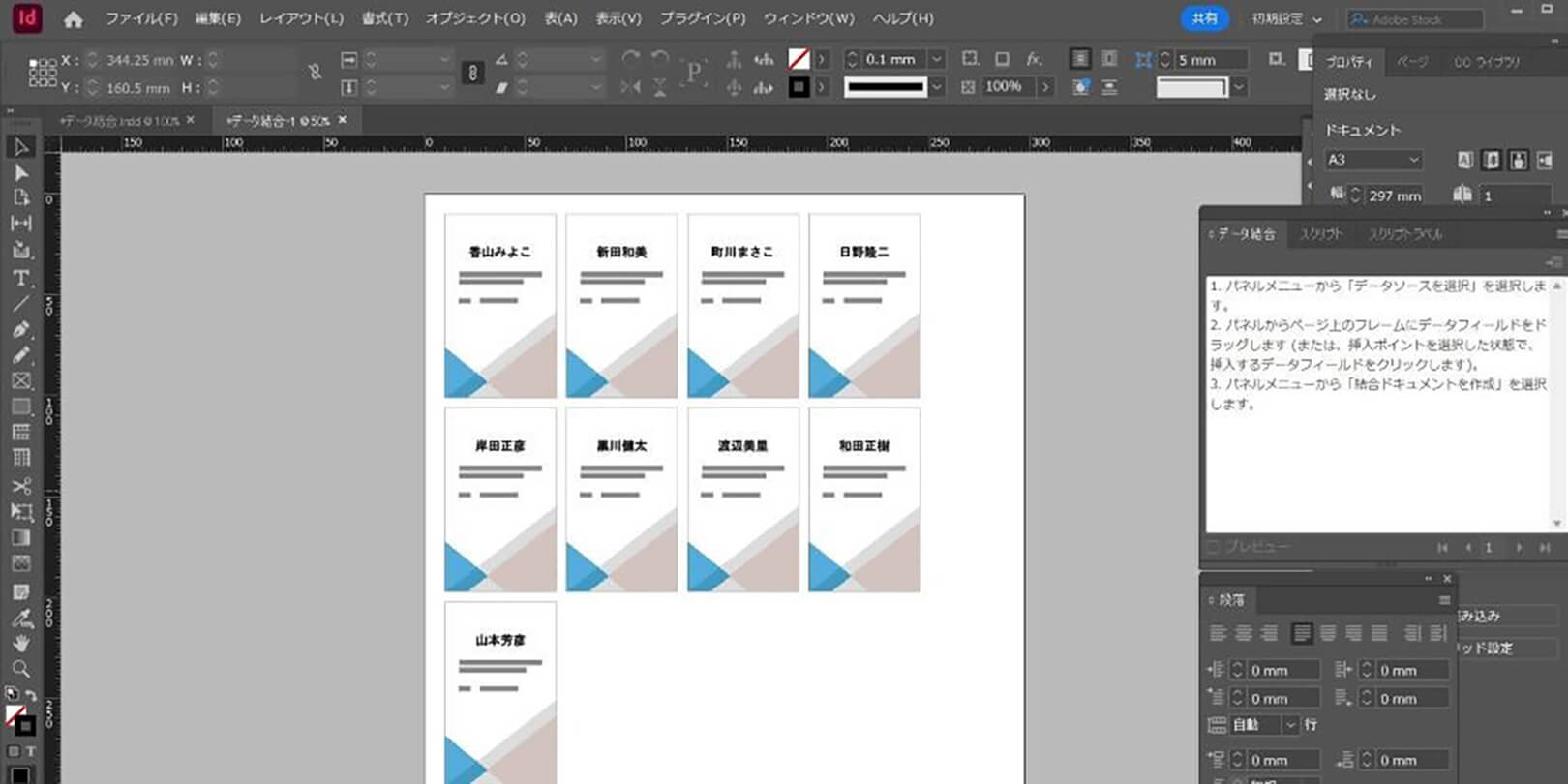
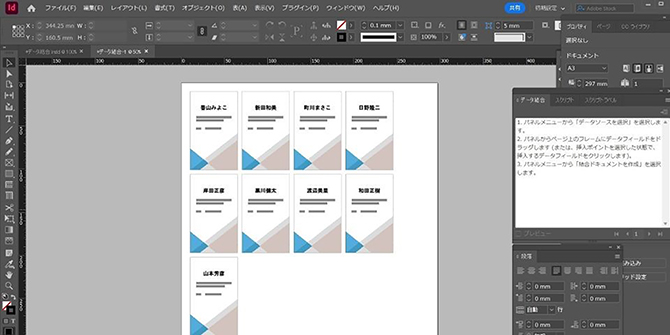
InDesignにはテキストや写真のレイアウトに便利な「データ結合」という機能があります。名刺制作・大量印刷を行う際に、InDesignのデータ結合を活用する方も多いのではないでしょうか。
この記事では、InDesignのデータ結合に関する基礎知識や名刺データ流し込みの手順、データ結合を実施する際の注意点についてご紹介します。
InDesignのデータ結合機能とは
Adobe InDesignのデータ結合とは、CSV・テキストファイル・画像データなどをInDesignのドキュメントに流し込み、自動でレイアウトまで行う機能のことです。企業や個人の情報を大量に扱う、名刺・封筒・チラシなどの組版の作成にも活用できます。
結合したデータに連続した番号を印字する「ナンバリング」も簡単に可能で、イベントのチケット作成などの際に便利です。
データ結合でコピペ作業が軽減され、コピペミスを防げる
InDesignのデータ結合を活用すると、大量のテキスト・画像データを自動で配置してくれます。データ結合に必要なのは、配置したいデータとInDesignで使用するフォーマット(デザインテンプレート)のみです。
シンプルな操作でデータの流し込みができるため、作業負担がかかりません。また、手作業によるデータのコピペミスや配置ズレも防止でき、ストレスがかかりにくいのも魅力です。
InDesignのデータ結合機能で名刺データを流し込む方法
InDesignのデータ結合機能を使って、名刺データを流し込む手順をご紹介します。
- 1. 名刺に記載するテキスト、画像などのデータを準備
- 2. InDesignに流し込むExcelデータを作成
- 3. InDesignでフォーマットを作成&割り当て
- 4. 結合ドキュメントの作成&流し込み
1. 名刺に記載するテキスト、画像などのデータを準備
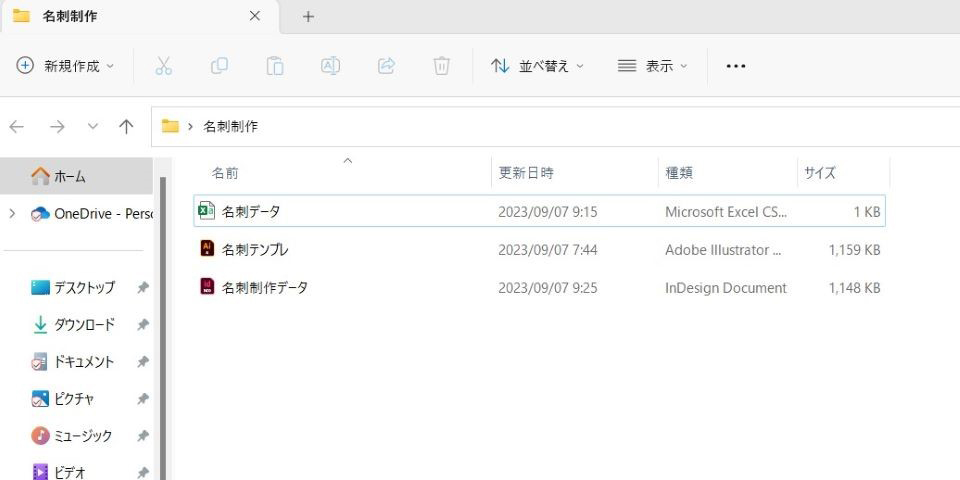
はじめに印刷物に使用するテキスト・画像・デザインテンプレートのデータを用意します。
どのファイルを使用するか区別しやすいよう、使用データは共通のフォルダにまとめておくと安心です。また、制作に使用するデータは識別しやすいファイル名をつけておくと、作業がスムーズになります。
| (例)名刺の場合 | 名刺_社員の個人情報 |
|---|
2. InDesignに流し込むExcelデータを作成
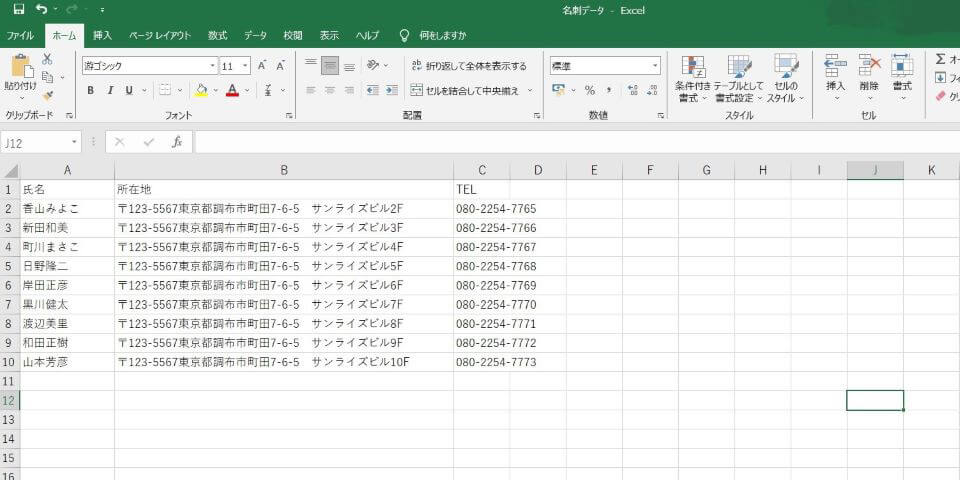
次に、InDesignに流し込むデータをExcelにまとめます。
Excelで新規ドキュメントを作成し、最上段のセルに項目を設定しましょう。
| (項目例)名刺の場合 | 肩書・所属部署・氏名・所在地・TEL・E-mail・顔写真 など |
|---|
項目を設定できたら、下のセルに項目ごとの情報を入力します。すべての情報を入力したら、以下の画像のようにファイル形式を「CSV(コンマ切り)(.CSV)」に変更して別名保存しましょう。
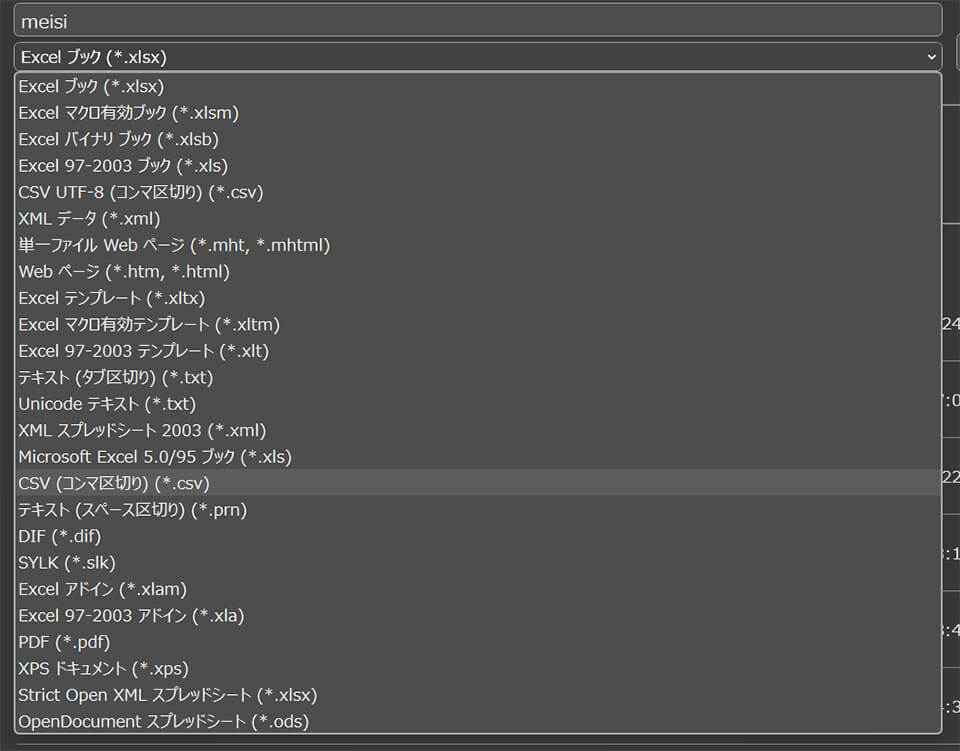
3. InDesignでフォーマットを作成&割り当て
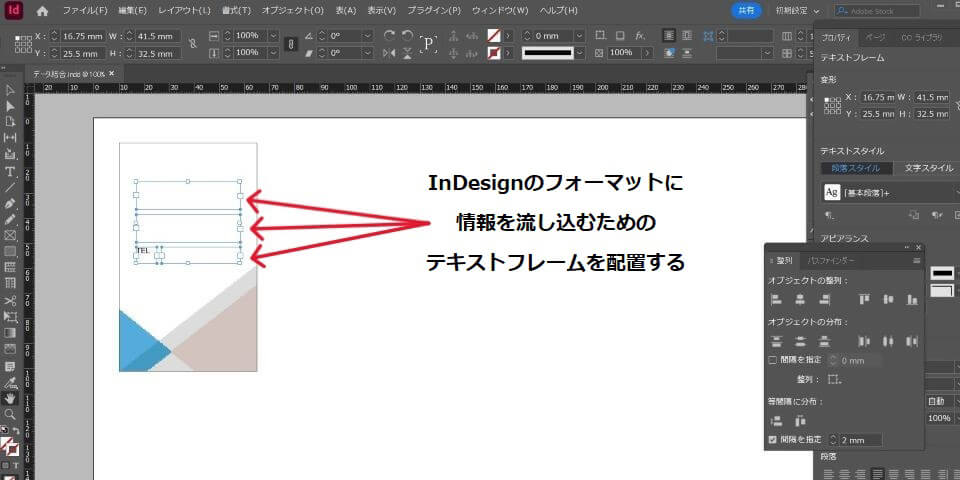
InDesignで流し込むCSVデータを用意できたら、印刷物に使用するフォーマット(デザインテンプレート)を作成します。
InDesignの「ファイル」から「新規ドキュメント」を選択してドキュメント内にフォーマットを作り、情報を流し込むテキストフレームを配置しましょう。
フォーマットを作成できたら、Excelでまとめた情報を流し込んでください。
InDesignの「ウィンドウ」から「ユーティリティ」を選び「データ結合」をクリックします。パネルメニューから「データソースを選択」をクリックし、あらかじめ用意したCSV保存のExcelデータを選びましょう。
パネルにExcelデータの項目が表示されたら、InDesignのフォーマットにドラッグ&ドロップで配置します。
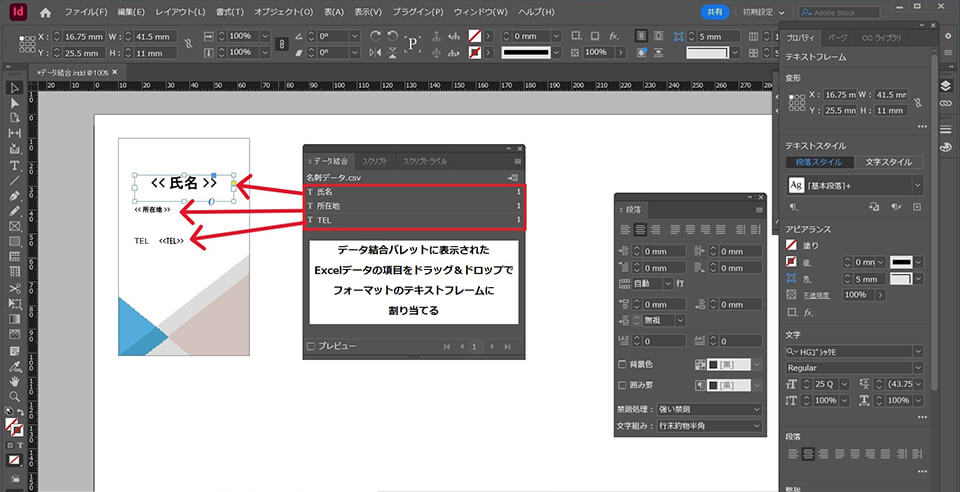
フォーマットにすべての項目を配置したら、パネルの「プレビュー」で正常に各情報が表示されるか確認してください。
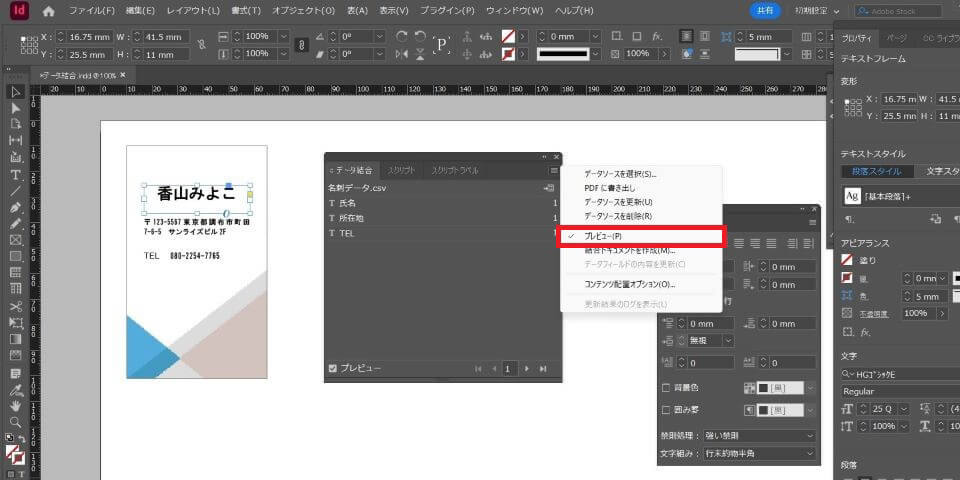
4. 結合ドキュメントの作成&流し込み
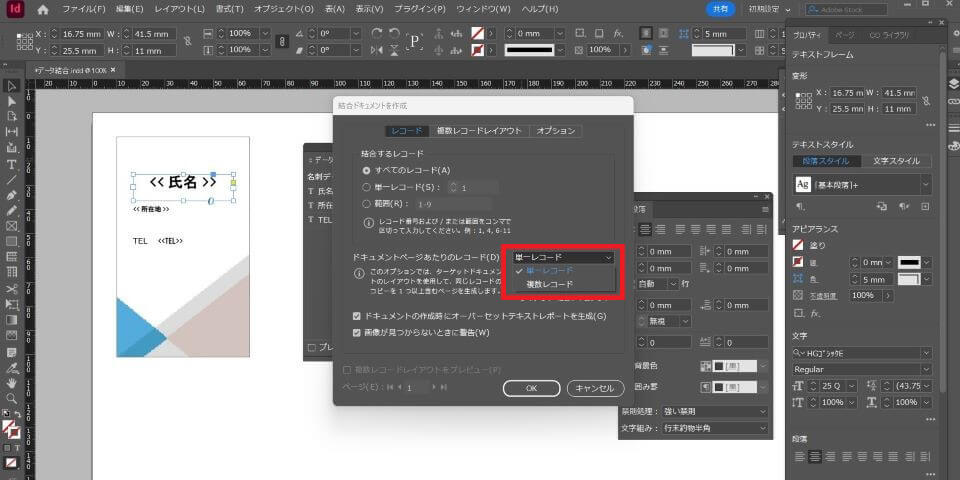
InDesignのフォーマットにCSVデータの項目を配置したら、パネルメニューの「結合ドキュメントの作成」を実行します。
「複数レコード」に切り替えて全体のバランスを確認しながら、マージンなど微調整を行ってください。微調整ができたら、「OK」ボタンを選択して複数レコードを作成します。
InDesignで名刺のデータ結合を実施するときの注意点
InDesignで名刺のデータ結合をする際は、以下の点に注意しましょう。
文字化けする場合がある
InDesignのデータ結合機能では一部の外字を認識できないため、可変データを配置する際は注意が必要です。
外字の代表例として「髙」・「𠮷」などの旧漢字が挙げられます。これらのような旧漢字がInDesign上に配置されると新漢字(高・吉)に変換されるか文字化けしてしまい、正しく表記されません。
見落としのリスクを避けるためには、どこに外字が使われているか事前に把握しておき、データ生成後に正式な文字へ修正しましょう。
割り当てどおりに改行されない
流し込む元のExcelデータに改行が含まれているとInDesignで認識されず、ドキュメントで指定した場所に情報が入らないなどの不具合が生じます。
上記の問題を解消するには、Excelデータの改行部分に記号などを用いて文章を連結し、InDesignにて強制改行する以下の方法が良いでしょう。
① データ結合で使用するExcelデータを開き、改行部分を「<br>」で連結して一文にする。改行部分は<br>ではなく「=」などの記号でもOK。
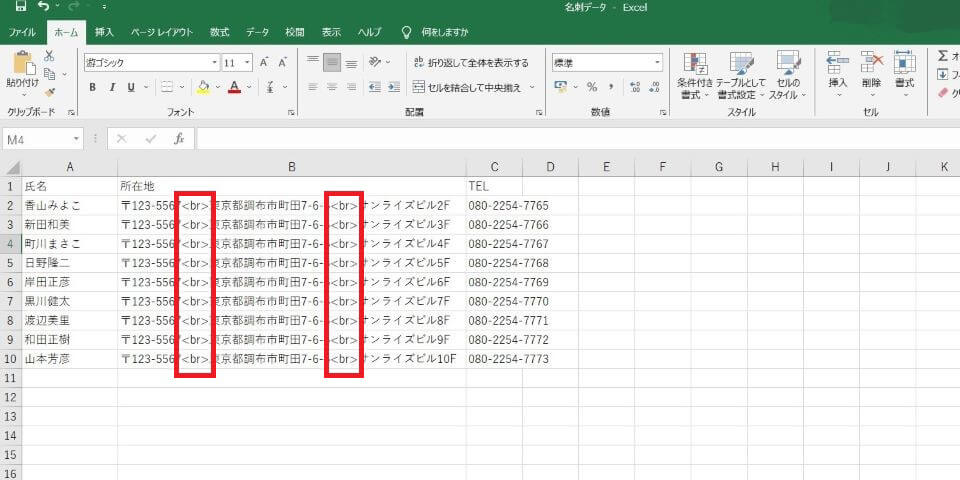
②「CSV(コンマ切り)(.CSV)」で保存して、InDesignのフォーマットにデータを流し込む
③ すべてのコマにデータを流し込めたら、編集メニューの「検索と置換」をクリックする
④「正規表現」を選択する
⑤「検索文字列」に改行部分に使用した文字列・記号(本記事では「<br>」)を入力する
⑥「置換文字列」の「@」をクリックし「強制改行」を選択する
⑦「すべて置換」をクリックして強制改行を実行する
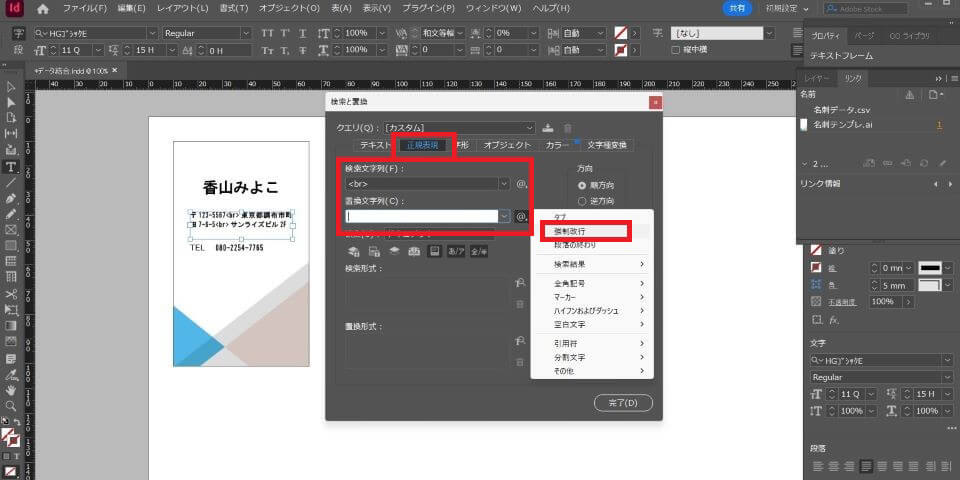
レイアウトの自動調整はできない
InDesignのデータ結合は、素早く自動組版ができる画期的なシステムです。しかし、用意したデータを直接流し込むのみで、細かな自動調整はできません。そのため、想像した仕上がりとズレが生じることがあります。
例えば、全角・半角の文字調整やレイアウトの微調整は、目視による手作業が必要です。
ExcelやCSVなどのデータは情報漏えいのリスクがある
顧客から預かったExcelやCSVのデータをInDesignのデータ結合に使う場合、ファイル調整などの手間や印刷ミスが生じることがあります。
特に数百件の顧客情報が入ったデータは、レイアウト調整に時間がかかるだけでなく、扱いによっては情報漏えいが起きるリスクもあるのです。作業負担や情報漏えいのリスクを抑えるためには、レイアウトの調整が不要なソフトを活用することをおすすめします。
まとめ
Adobe InDesignのデータ結合を活用することで、大量の名刺データを作成できます。シンプルな操作でデータ流し込みができますが、テキスト整形など手間のかかる作業も発生します。そこでおすすめなのが「Variable Studio」です。
Variable Studioは、シンプルな操作で効率良くバリアブル印刷ができるソフトです。データベース入力・レイアウト・面付け出力まで一連の作業をクラウド上で完結できるため、大量の個人情報を扱う名刺を作成する際もスムーズです。
名刺の他にも、DMやナンバリングチケット、POPなど、さまざまな可変データを作成いただけます。簡単にきれいなレイアウトで名刺を作成したいとお考えの場合は、Variable Studioをぜひご検討ください。

コニカミノルタジャパン株式会社 DX商品企画開発部 DXエバンジェリスト 小林 与晴Profile:東京の印刷会社に13年勤務し、製造部・生産管理部・企画部・営業部と経験。「印刷会社が輝ける社会を作る」をビジョンとし印刷会社のDXを支援するサービスを企画・開発・展開をしている。 Profile:東京の印刷会社に13年勤務し、製造部・生産管理部・企画部・営業部と経験。「印刷会社が輝ける社会を作る」をビジョンとし印刷会社のDXを支援するサービスを企画・開発・展開をしている。 |
イベント情報やお役⽴ち資料など
印刷ビジネスに役⽴つ最新情報をお届けします。
「資料が欲しい」「詳しく知りたい」など
フォームよりお気軽にお問い合わせください。























