更新日:2024年6月5日 2022年7月29日
Googleアナリティクス4(GA4)「パラメータ」の生成・集計方法をマスターし、分析の精度を上げよう

Web解析ではスタンダードなツールともいえるGoogleアナリティクスですが、Webページの流入だけではなく、Web広告や紙媒体のQRコードなど、多岐にわたる媒体からの流入や、行動データを収集することができます。しかし、より精度高く分析を行っていくためには、パラメータを生成し付与していく必要があります。
今回は、Googleアナリティクスにおける、パラメータの生成から集計方法を解説していきます。
Googleアナリティクス4のパラメータとは

Googleアナリティクスにおけるパラメータとは、URLの末尾につける文字列のことを指します。URLの末尾に「?」を付け、続けて「名前=値」といった形でパラメータを設定していくことで、本来なら計測不明とされてしまうDMなどの紙媒体からの流入も、Googleアナリティクス上で正しく取得することができるようになります。
パラメータの活用例
パラメータを設定することで、Googleアナリティクス上で媒体別の表示回数や、どこからきたのかといった経路毎のアクセス数など、より高度なデータを取得できます。では、実際にどのような場面で使用し、活用することができるのかについて事例を紹介します。
チラシやDMのアクセスを計測する
チラシやDMなどの紙媒体から、QRコードでWebサイトへ誘導する手法がよく使われます。QRコードにするURLにパラメータを追加することで、下記のようなデータの取得が可能です。
例:
- いつ配布した紙媒体か
2022/6/8に開催のキャンペーン用パンフレットからのアクセスを取得したい場合
(パラメータ例)
utm_source=qrcode&utm_medium=pamphlet&utm_source=campaign_20220608 - どの種類のチラシからアクセスされたか
新商品を紹介するDMから来たアクセスを取得したい場合
(パラメータ例)
utm_source=qrcode&utm_medium=dm&utm_source=newitem
目的に応じたパラメータ設定をすることで、紙媒体の精度を上げるためのPDCAサイクルを回すことができます。
Web広告からのアクセスを計測する
リスティング広告やアドネットワーク広告などを経由して流入したユーザーを、パラメータで検索エンジンからのアクセスなどと分けて計測できるようにすることで、広告の効果やほかの施策との比較ができるようになります。新規のユーザーがどのようなメディアや検索ワードで流入してきたかを分析することで、注力するべき広告や出稿場所などをあぶり出すことができます。Googleアナリティクスの指標と、各広告ツールが持つ指標には同じ項目名でも集計方法の違いなどで数値が異なる場合があるため、各種ツールと併せて計測する際には注意が必要です。
例:
2022/6/8に開催のキャンペーン用クリック報酬型広告(cpc)からのアクセスを取得したい場合
(パラメータ例)
?utm_source=yahoo&utm_medium=cpc&utm_campaign=campaign_20220608
リスティング広告などの「キーワード」を特定する
リスティング広告など検索連動型の広告で、出稿時に指定したキーワードをパラメータに指定することで、Googleアナリティクス上でも出稿キーワードに合わせた計測が可能になります。どの出稿キーワードがきっかけで、ユーザーが広告を表示し、クリックに至ったのかを把握することができるため、出稿キーワード毎の効果検証がしやすくなります。ただし、キーワードは多岐にわたるケースが多いため、管理が煩雑にならないよう注意が必要です。
例:
鞄のセールを開催したときのリスティング広告で、「ハンドバッグ」という出稿ワードからの流入を取得したい場合
(パラメータ例)
?utm_source=yahoo&utm_medium=ppc&utm_campaign=bag_sale&&utm_term=handbag
Googleアナリティクス4のイベントパラメータの種類
従来のGoogleアナリティクスとGoogleアナリティクス4の大きく異なる点は、Googleアナリティクス4ではユーザーの行動をイベントとしての単位で計測する、ということです。従来がページビュー単位での計測であったのと比べると、よりユーザーの行動に重きを置くようになった、といえるでしょう。
Googleアナリティクス4で設定できるイベントパラメータは、大きく4つに分けられます。以下、それぞれの特徴を詳しく解説します。
自動収集イベント
デフォルトで自動的に収集されるのが、自動収集イベントです。Googleアナリティクス4を設定、導入した時点で自動的に収集が始まるため、あらためて設定をする必要はありません。また、計測を停止することもできません。
自動収集イベントのパラメータには、セッションの開始(session_start)や最初の訪問(first_visit)、広告のクリック(ad_click)、広告の表示(ad_impression)、画面の遷移(screen_view)などがあります。また、アプリのアップデート(app_update)やアプリ内における購入完了(in_app_purchase)の計測も可能です。
推奨イベント
推奨イベントは、デフォルトではないもののGoogleアナリティクス4が設定を推奨しているイベントです。このイベントのパラメータを設定することで、ユーザーの行動をより深く理解できるようになります。あらかじめ業種別に推奨するパラメータがリストアップされているため、そこから選ぶとよいでしょう。おもな推奨イベントパラメータとしては、ログイン(login)や購入(purchase)、ユーザー登録(sign_up)、ショッピングカートへの追加(add_to_cart)などが挙げられます。
拡張計測機能イベント
拡張計測機能イベントは、ユーザーインタラクション(ページの閲覧やリンクのクリックなど、Webサイトやアプリのプラットフォーム上におけるユーザーの行動全般)をより詳細に追跡したい場合に設定できるパラメータです。基本タグ設置後に設定画面でこの機能をオンにすれば、Webサイトやアプリのコード変更なしにさまざまなユーザーの行動を計測できます。例えば、ページビュー(page_view)やスクロール(scroll)、ファイルのダウンロード(file_download)、離脱クリック(click)などです。そのほか、YouTube動画などを埋め込んでいる場合には、その再生開始(video_start)や進行度(video_progress)、再生完了(video_complete)も計測できます。
カスタムイベント
あらかじめ用意されているイベント以外にも、Googleアナリティクス4ではユーザーが独自にカスタムイベントを作成できます。また、ここまでに紹介した自動収集イベントや推奨イベント、拡張計測機能イベントのパラメータ名は変更できませんが、カスタムイベントではパラメータに独自の名前を付与できます。例えば、特定のリンクのクリック数や特定のページのPV数、会員IDの取得、任意のスクロール率などを計測したい場合に有効です。カスタムイベントはGoogleアナリティクス4で設定する方法のほかに、GTM(Googleタグマネージャー)で設定する方法もあります。
Googleアナリティクス4のカスタム(utm)パラメータの種類と役割
パラメータには必須項目と任意項目があります。役割・用途に合わせて最適な組み合わせを選び、設定していくようにしましょう。
複数メンバー・複数部署がかかわる場合にはパラメータ設定におけるルールづけを行い、分析が競合・混線しないようにするなどの周知も大切です。
ここではutmパラメータの役割や種類をパラメータ例とともにご紹介します。
utmパラメータの役割
utmパラメータの役割は、おもに以下の3つに集約されるでしょう。
①紙媒体など参照元不明となるアクセスも判別できるようになる
②メールマガジンやSNSなど媒体ごとの流入を分析できる
③リスティング広告やディスプレイ広告などの詳細の分析ができる
Googleアナリティクスで媒体や施策毎にアクセス数や流入経路を把握し、より高度な効果検証をしていくためには、utmパラメータの設定は重要です。
utmパラメータ一覧
| パラメータ名 | 役割 | 必須 / 任意 |
|---|---|---|
| utm_source | 参照元を指定する | 必須 |
| utm_medium | メディア(媒体)を指定する | 必須 |
| utm_campaign | キャンペーン(施策・商品など)を指定する | 必須 |
| utm_term | 検索広告などのキーワードを指定する | 任意 |
| utm_content | 広告タイプを指定する | 任意 |
どこから来たのかを指定する【utm_source】
Googleアナリティクス上では「参照元」という項目で表示され、検索エンジンやSNSなど、どこのサイトやサービスからアクセスしたのかを示します。自社サイトのTOPページなど、不特定多数の流入が見込まれるページでも、utm_sourceを設定することによって、ほかの流入からの計測と混ざることなく、正しい参照元を取得することが可能になります。
設定例
| 参照元 | パラメータ例 |
|---|---|
| Yahoo! JAPAN | utm_source=yahoo |
| LINE | utm_source=line |
※パラメータ名は大文字小文字も認識が分かれるため、煩雑にならないよう、小文字に統一しておくことをおすすめします。
どのような媒体から来たのかを指定する【utm_medium】
Googleアナリティクス上では「メディア」という項目で表示され、前述したutm_sourceパラメータの「どこ」から来たのかという項目に対し、広告やメールマガジンなど、「どのような」媒体からアクセスしたのかを示します。この項目に設定する名称は、Googleがあらかじめ定めているチャネル(流入経路)の定義と同じ名称にしておくと、Googleアナリティクスの「集客」や「マルチチャネル」といった分析結果のページにおいて、チャネル定義に合わせた判別・分類が自動的に反映されるようになっているため、分析においての分類の手間が減り、整理がつきやすくなります。下記の例を確認のうえ、チャネル定義に合わせた名称設定をすることをおすすめします。
おもなチャネル定義の例
| チャネル(流入経路) | パラメータ名(utm_medium) | 反映場所 |
|---|---|---|
| 有料検索(リスティング広告/検索連動型広告)など | cpc,ppc,paidsearch | 集客サマリー チャネル、有料検索 マルチチャネル |
| ディスプレイ広告 | display,cpm,banner | 集客サマリー、チャネル、マルチチャネル、一部の有料検索 |
| そのほかの広告 | cpv,cpa,cpp,content-text,affiliate | 集客サマリー、チャネル、マルチチャネル、一部の有料検索 |
| ソーシャルネットワーク(Facebook、Twitterなど) | social,social-network,social-media,sm,social,network,social media | 集客サマリー、チャネル、マルチチャネル、ソーシャル |
| メール | 集客サマリー、チャネル、マルチチャネル |
※最新の情報はこちらをご確認ください
どのキャンペーンから来たかを示す【utm_campaign】
Googleアナリティクス上では「キャンペーン」という項目で表示され、例えば、「春のセール」「紹介キャンペーン」といった施策ごとに設定したり、「靴」「スーツ」といった商品ごとに設定したりするなど、計測の目的に合わせてさまざまな用途に使用できるパラメータです。
設定例
| 施策名・商品名など | パラメータ例 |
|---|---|
| 春のキャンペーン(2022年度) | utm_source=spring_cp_2022 |
| スーツ | utm_source=item_suit |
検索広告などのキーワードを指定する【utm_term】
Googleアナリティクス上では「キーワード」という項目で表示され、おもに、リスティング広告などの広告管理画面などで設定した、キーワードと合わせて管理・計測したい場合などに使用します。設定することにより、広告キーワードの整理と把握がしやすくなる反面、キーワードは非常に数が多い項目なので、管理が煩雑になったり、ユーザーが実際にどのようなキーワードで流入したのかなど、詳細の検索語句(検索クエリ)が取得できなくなるため、使用には注意が必要です。
また、任意の設定項目のため、必要な場合にのみ設定するのがよいでしょう。
A/Bテストなど広告の区別に使用する【utm_content】
Googleアナリティクス上では「広告のコンテンツ」という項目で表示され、どのような広告タイプなのかを指定します。例えば、バナー広告のA/Bテストを行うときなど、広告の区別をしたいときに使用します。
また、任意の設定項目のため、必要な場合にのみ設定するのがよいでしょう。
設定例:2種類のデザインでバナー広告のA/Bテストを行った場合
| 広告タイプ | パラメータ例 |
|---|---|
| デザインAのバナー | utm_content =banner_a |
| デザインBのバナー | utm_content =banner_b |
utmパラメータは「サイト内」リンクで使用しないよう注意
utmパラメータをサイト内のリンクに使用してしまうと、それまで引き継いできたutmパラメータの情報が上書きされてしまい、Googleアナリティクスに蓄積されているデータが置き換わってしまうため注意が必要です。
例えば、SNSからのリンクにutmパラメータを設定していた際に、経由する途中のページに(TOPや詳細情報ページなど)utmパラメータが挿入されていると、その時点でutmパラメータが上書きされてしまいます。
utmパラメータは「サイト外」からの誘導時に使用するもの、と覚えましょう。
Googleアナリティクス4のパラメータ生成方法
ここからは具体的にパラメータを作成する方法について解説していきます。
パラメータの作成方法には、手動で作成するほかに、自動作成ツールを使用して作成する方法もあります。
自動作成ツールは、フォームに必要な項目を入れればURLが発行されるため、生成時のミスも少なく簡便である一方、既存のURLパラメータの一部を変更し量産する場合などは手動で対応するほうが効率的な場合もあります。作成するシーンによって手動設定か自動作成ツールを使用するかを選択してください。
パラメータを手動で作成する
パラメータは手打ちで作成することが可能です。手動作成の際は、パラメータ表記の間違いや、半角スペースなどの混入など、一つ間違うと計測が行えなくなるため注意が必要です。まずはURLパラメータの構造を理解していきましょう。
URLパラメータの構造

utmパラメータは以下の要素で構成されています。
①パラメータの始まりを意味する記号「?」
②utmパラメータ名と値をつなげる「=」
③複数パラメータをつなげる「&」
では、これらを使用した具体的な設定方法を解説します。
step1.「?」をURLの末尾に付ける
パラメータの記述を開始する際、URLの末尾は必ず「?」を付ける必要があります。この「?」がないと、パラメータと認識できず、正しい計測ができません。
また、逆に複数の「?」を入れてしまうと、一番最後に付与されている「?」以降だけがパラメータとして認識されてしまうため注意しましょう。
step2.使用するパラメータと値を作成する
使用するutmパラメータと値を決定したら「utm_source=line」のような形でパラメータと値を「=」でつなぎ、パラメータを作成します。
step3.「&」でパラメータを連結する
複数のパラメータを使用したい場合、「?」のあとに、最初のパラメータを設定したあと、2つ目以降のパラメータを「&」でつなぎます。
番外編.「♯」(ページ内ジャンプ)を設定したい場合
「♯」ページ内ジャンプを使用したい場合にはURLの最後尾に設定します。設定を誤るとページ内リンクは作動しないため注意しましょう。
例)
◯正しい記載補法
https://www.konicaminolta.jp/business/spring_cp_2022/?utm_source=line&utm_medium=social&utm_campaign=spring_cp_2022#link
✕誤った記載方法
https://www.konicaminolta.jp/business/spring_cp_2022/#link?utm_source=line&utm_medium=social&utm_campaign=spring_cp_2022
キャンペーンURLビルダーでパラメータを自動作成する
キャンペーンURLビルダーは、Googleアナリティクスの公式が提供しているパラメータ付きURLを自動で生成できるツールです。必要な値の名前をフォームに入力すると自動的にパラメータ付きのURLが生成できます。
step1.キャンペーンURLビルダーにアクセスする
Googleアナリティクス公式のキャンペーンURLビルダーへアクセスします。
→【キャンペーンURLビルダー】はこちら

step2.必須項目を入力する
下記の必須項目を入力します。

例)LINEで告知した春のキャンペーンページへの流入を計測したい場合
| 項目 | 生成される内容 | 入力例 |
|---|---|---|
| ①Website URL | 計測したいページのURL | https://www.konicaminolta.jp/business/spring_cp_2022/ |
| ②Campaign Source | utm_sourceに指定する値 | line |
| ③Campaign Medium | utm_mediumに指定する値 | social |
| ④Campaign Name | utm_campaignに指定する値 | spring_cp_2022 |
例のように入力すると「Share the generated campaign URL」の領域に図のように(赤枠:generated URLの部分)utmパラメータを含むURLが生成されます。

step3.自動生成されたURLをコピーする(赤枠部分)
図の赤枠部分をクリックすると、URLがコピーできます。

パラメータの除外と確認方法
広告用などの各種パラメータが設定されている場合、Googleアナリティクス上では、パラメータ毎に別URLとして計測されてしまうため、余計なパラメータを除外し、まとめて集計したいケースが発生します。従来のGoogleアナリティクスでは管理画面から簡単に除外設定ができましたが、Googleアナリティクス4で除外設定を行う場合、Googleタグマネージャー(GTM)でパラメータの除外設定をしなければなりません。以下、その手順について詳しく解説します。
手順1:「URL Cleaner」による設定
まずは除外したいパラメータを、ユーザー定義の変数として作成します。左のメニューリストにある「変数」をクリックし、ユーザー定義変数欄の「新規」をクリックしましょう。
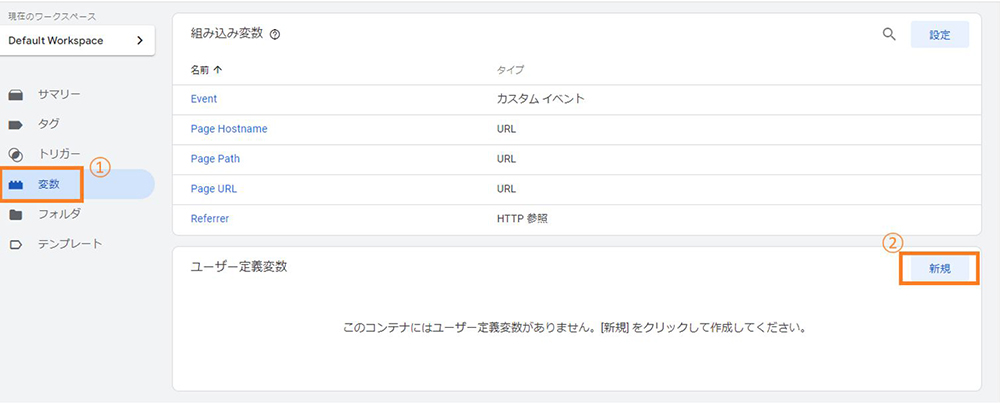
作成画面が開いたら「パラメータ除外」などわかりやすい任意の名前を付け、「コミュニティ テンプレート ギャラリーで変数タイプをさらに見つけましょう」という項目をクリックします。
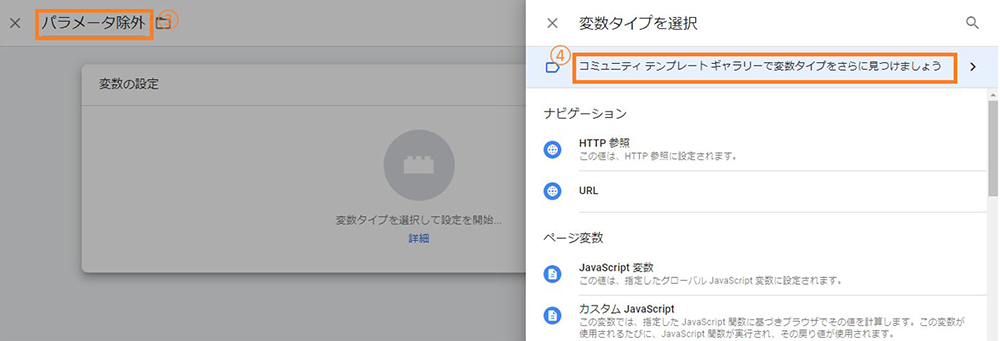
そうして表示された変数タイプ一覧から「URL Cleaner」を選択します。見つからない場合は検索窓で「URL Cleaner」と入力しましょう。選択したら「ワークスペースに追加」をクリックし、表示されたメッセージを確認して「追加」をクリックします。

もう一度変数タイプ一覧の「URL Cleaner」をクリックし、設定画面を開きます。設定画面では、それぞれ以下のように入力しましょう。
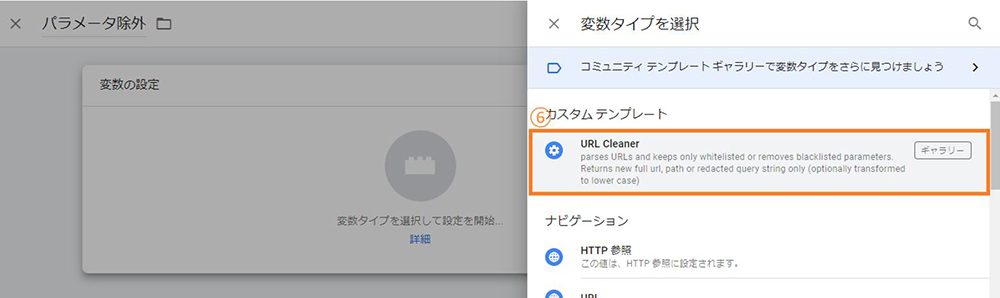
| 設定項目 | 設定内容 |
|---|---|
| Full URL | {{Page URL}} |
| List Method | Parameter Blacklist |
| Allow Partial Match And RegEx | 正規表現を使う場合にはチェックを入れる |
| Parameter Whitelist Table | 除外したいパラメータを登録 |
| Result Format | Clean URL |
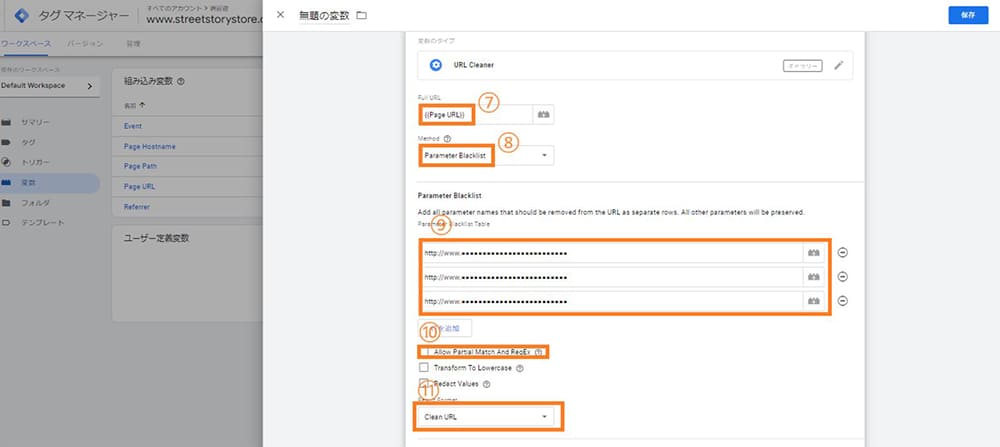
設定が完了したら、変数を保存します。
手順2:GA4のタグを変更
次に、GA4の設定をしているタグを変更しましょう。左にあるメニュー欄の「タグ」をクリックしたら、タグ欄に表示されたなかから変更したいタグを選んでクリックします。
タグの設定画面が表示されたら、設定フィールドに「page_location」、値に「{{URL Cleaner}}」と記入しましょう。これで設定完了です。
パラメータの流入経路の確認方法
Googleアナリティクス4では、パラメータからユーザーの流入経路を調べられます。まずは、ホーム画面左側にあるメニュー欄から「レポート」をクリックしましょう。
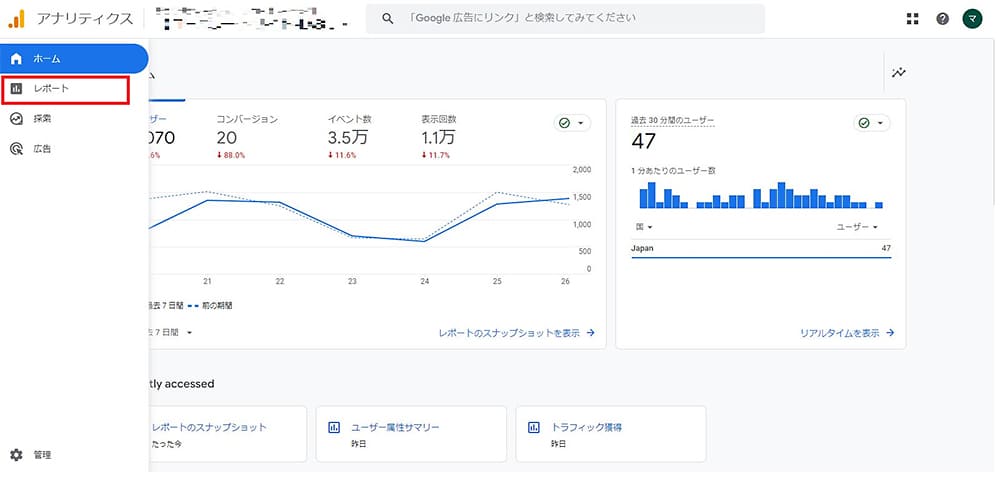
そうして表示されたメニューにある「ライフサイクル」をクリックし、そのツリーにある「集客」を選択します。
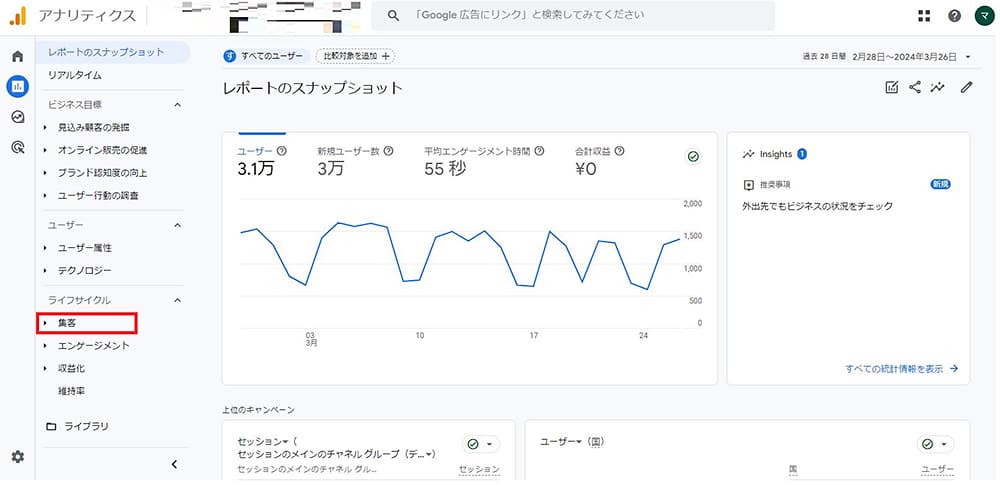
続いて「トラフィックの獲得」をクリックしてください。そうすると、訪れたユーザーの流入経路が確認できます。
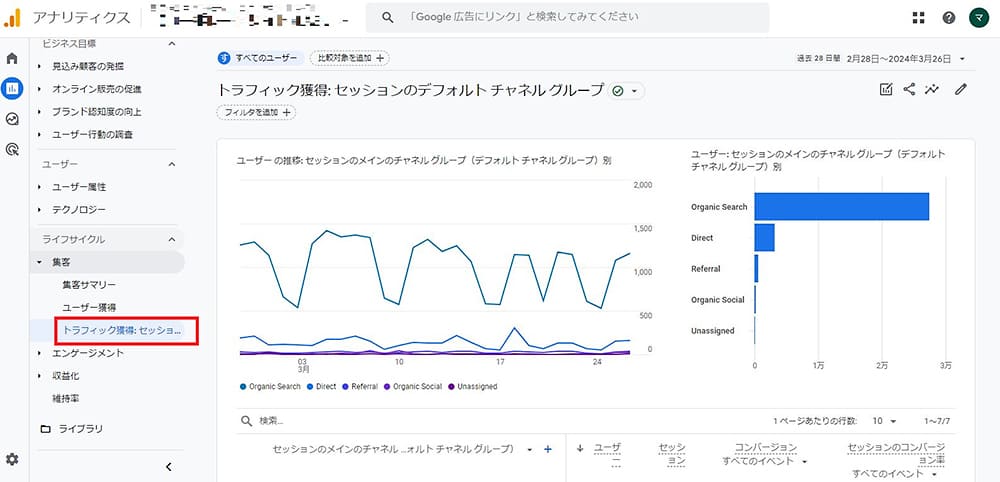
Googleアナリティクス4でパラメータが計測されない原因
せっかく設定をしたのにトラフィックが計測されていない、ということもあるかもしれません。そのような場合には、以下のポイントを確認しましょう。
パラメータ名が間違っている
まずチェックするべきは、パラメータ名です。パラメータ名が間違っていると計測されません。特に注意するべきは、大文字と小文字です。Googleアナリティクス4では、大文字と小文字を区別して認識されるため注意が必要です。例えば、googleとGoogle、yahoo!JAPANとYahoo!JAPANなどは別のパラメータとして認識されます。設定する際にはどちらかに統一するなどして、パラメータ名を間違えないよう気を付けましょう。
リダイレクトに対応できていない
Googleアナリティクス4では、以前のURLから新しいURLへリダイレクトする際、URLパラメータを引き継ぐコード設定をする必要があります。設定をしないと、パラメータが自動的に外れてしまうケースがあるため、リダイレクトする場合には注意してください。
確認までの時間が短い
Googleアナリティクス4で設定したパラメータは、設定後すぐに反映される訳ではなく、反映までに最大24時間ほどかかります。そのため、設定が完了したらテストアクセスは翌日実行するなど、確認までにいったん時間を置くようにしましょう。24時間経過してもデータが計測されていないのであれば、何か別の要因があるかもしれません。
Googleアナリティクス4のカスタム(utm)パラメータをマスターしよう
Googleアナリティクス4で分析をするうえで、必須ともいえるutmパラメータ。このパラメータを使用することで、分析の解像度が上がり、仮説検証の見直しや、改善策の精度も向上します。utmパラメータをマスターしてマーケティング施策のPDCAを回していきましょう。

コニカミノルタジャパン株式会社 白井杏奈 |




















